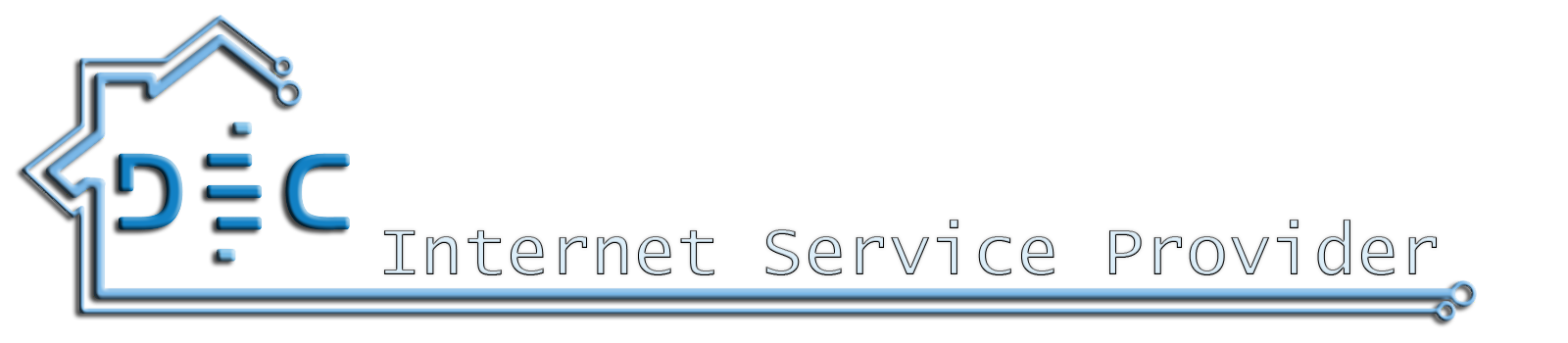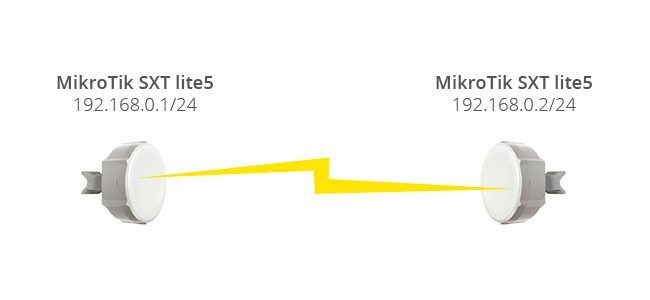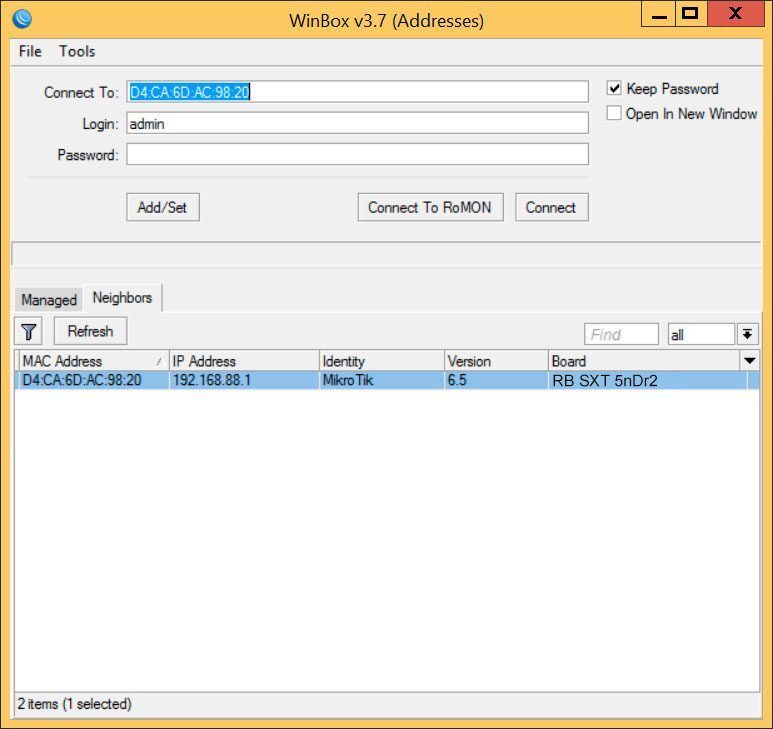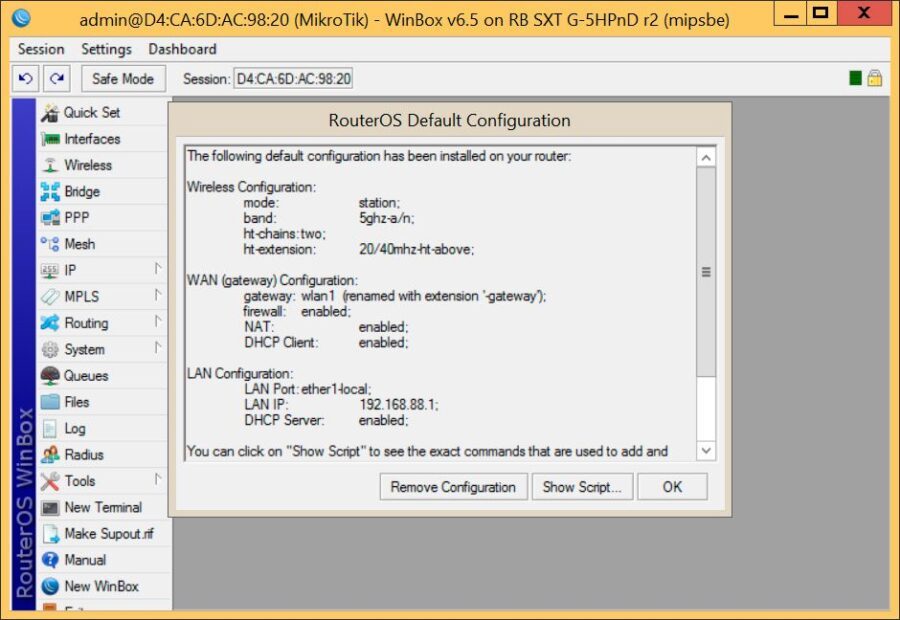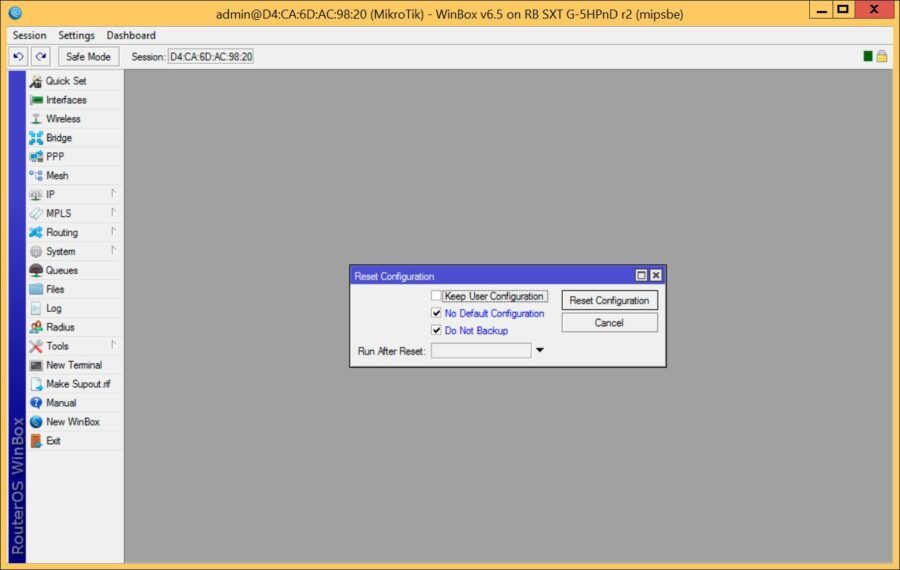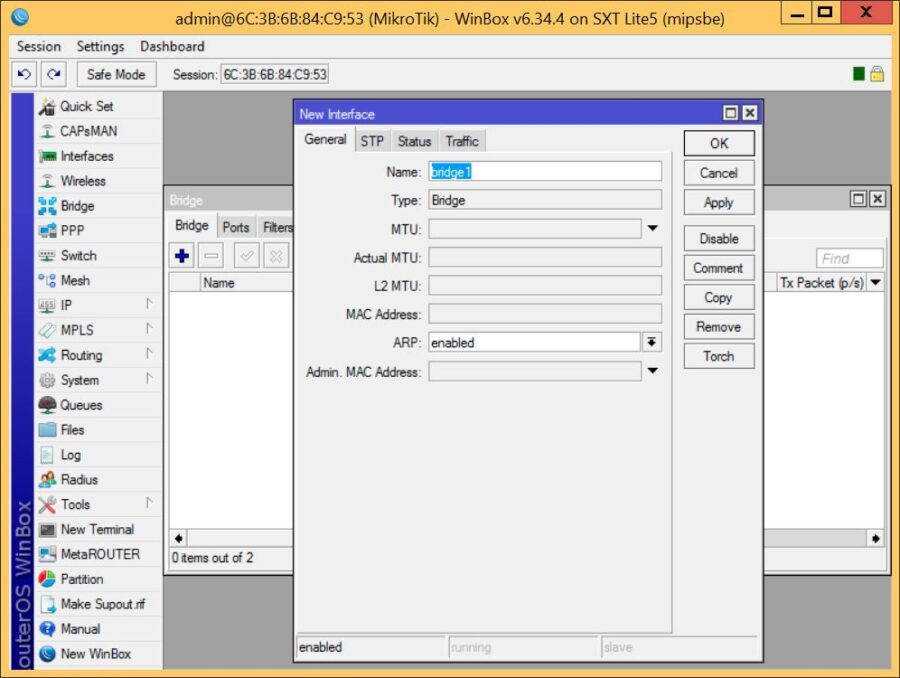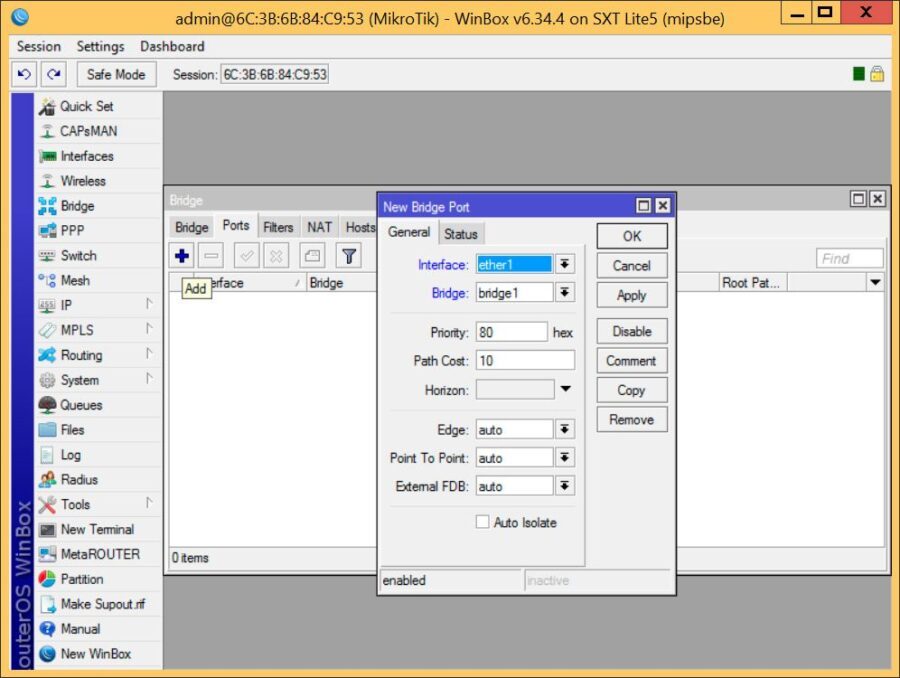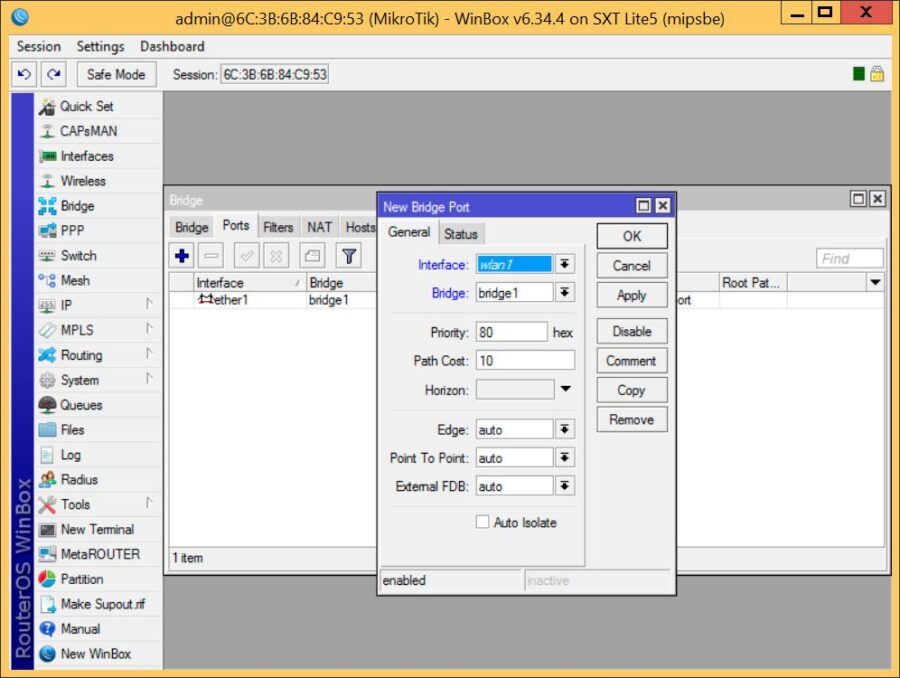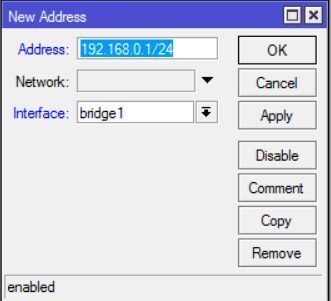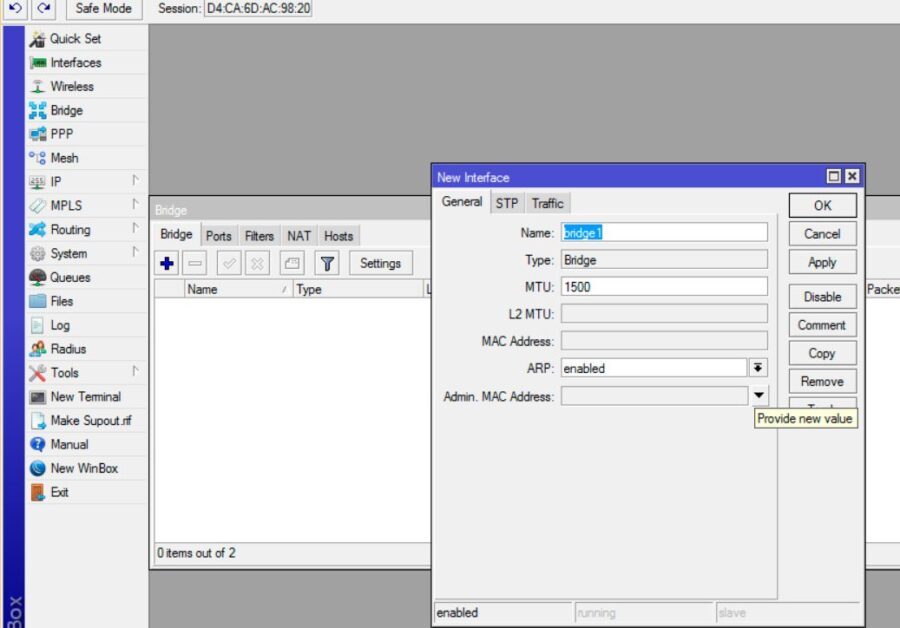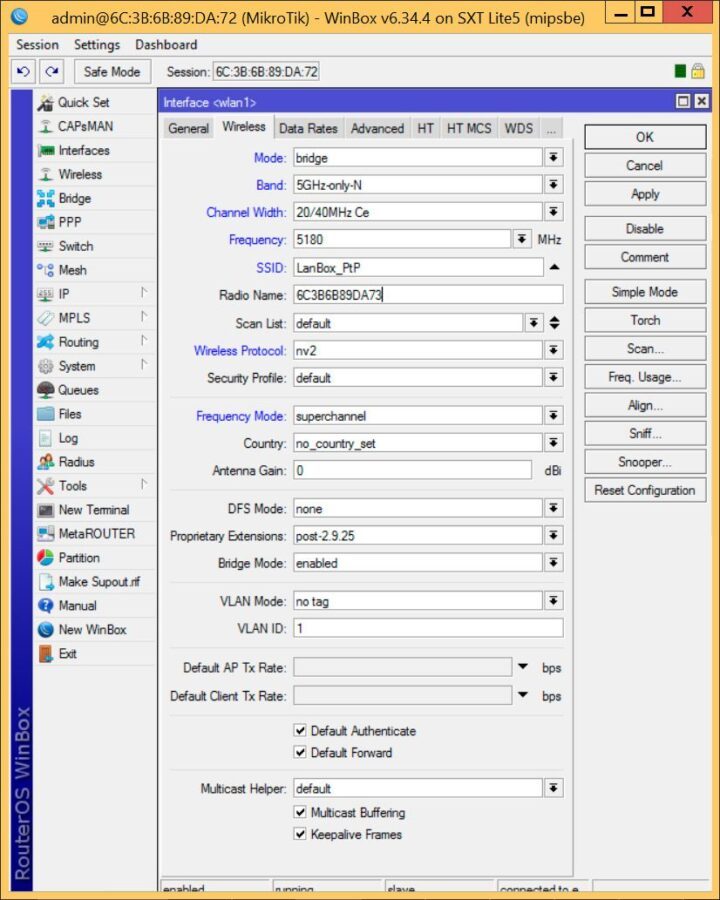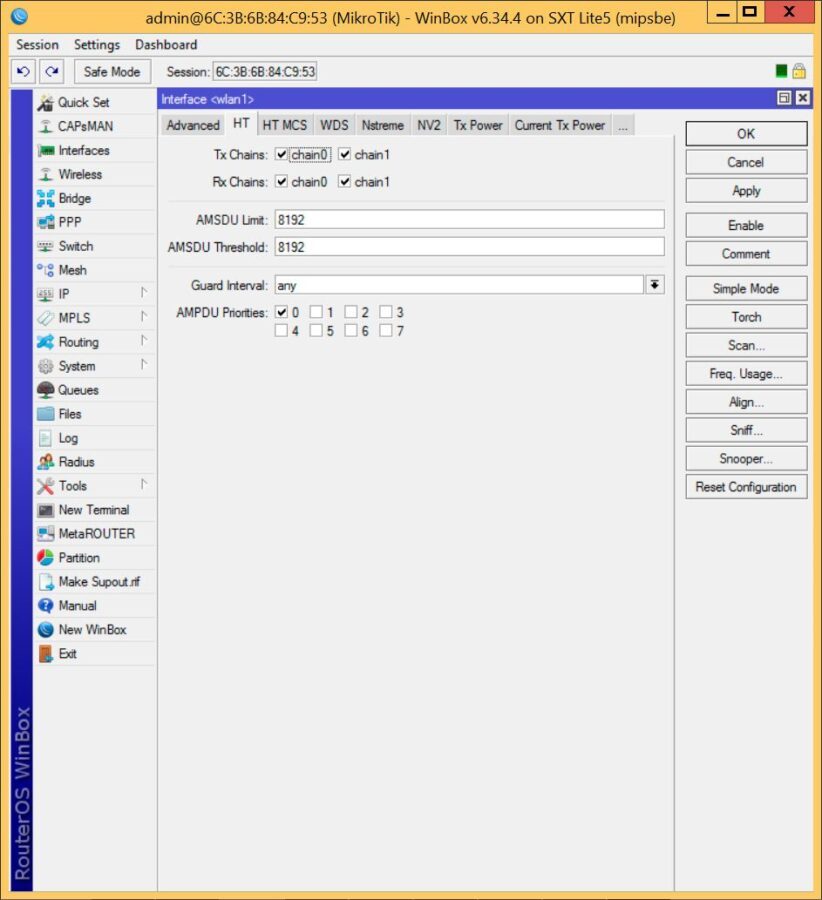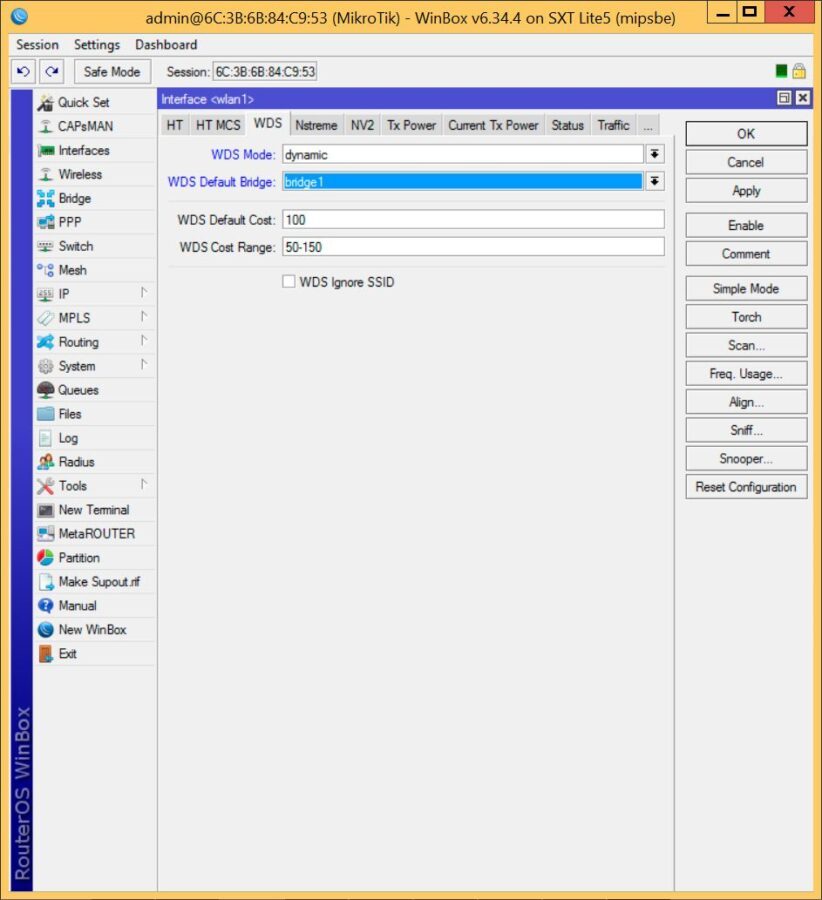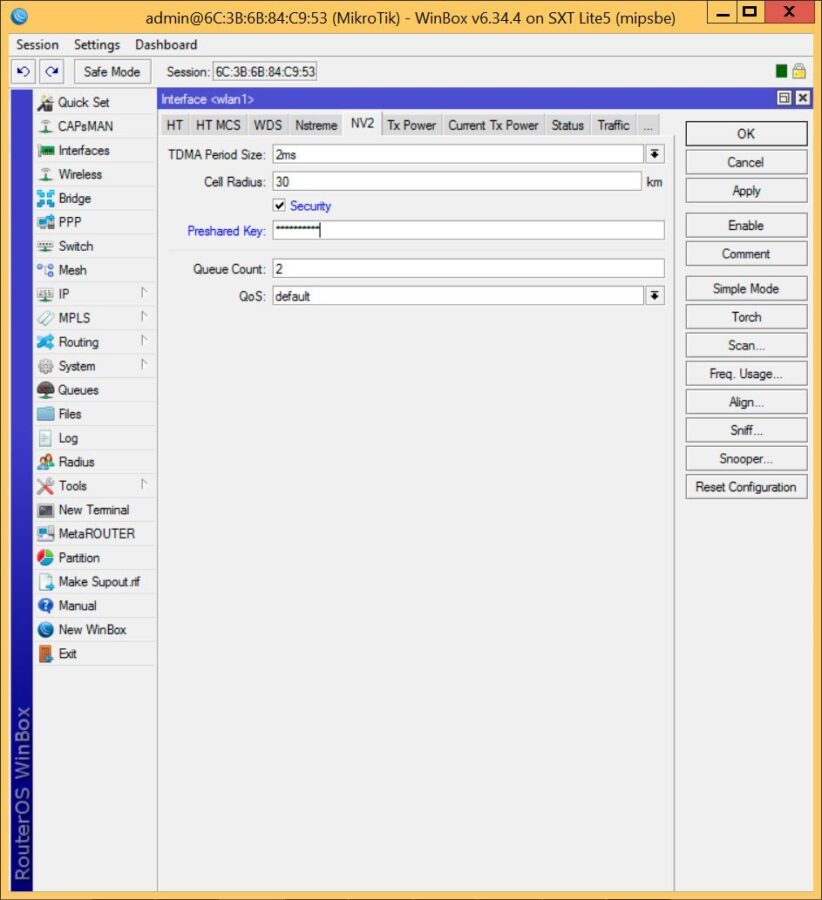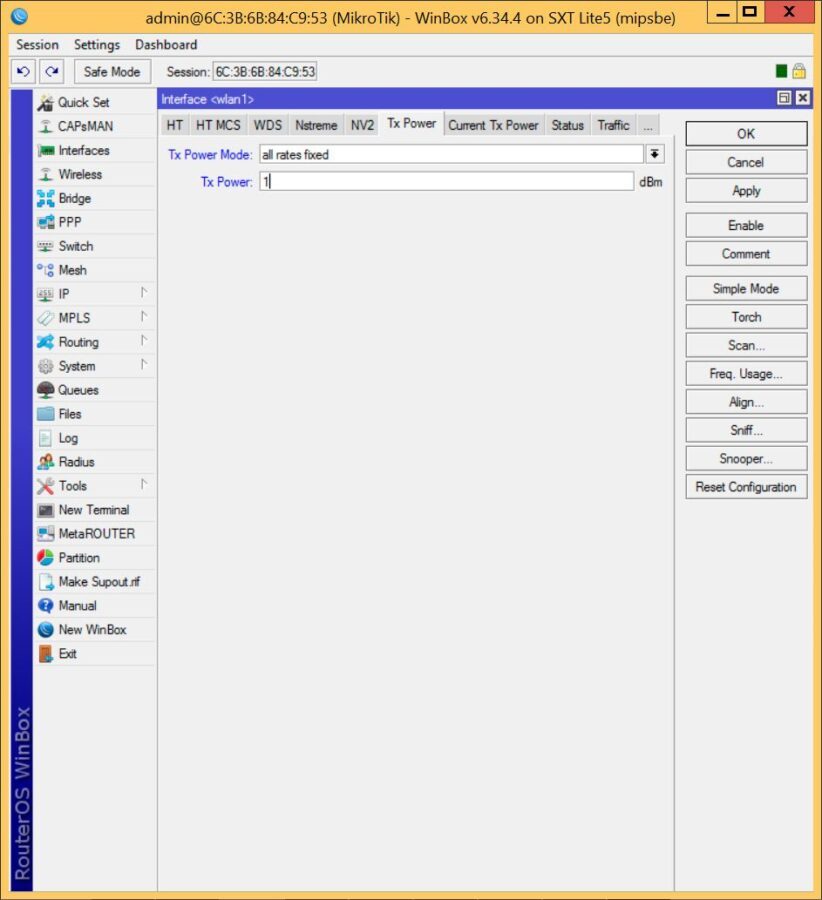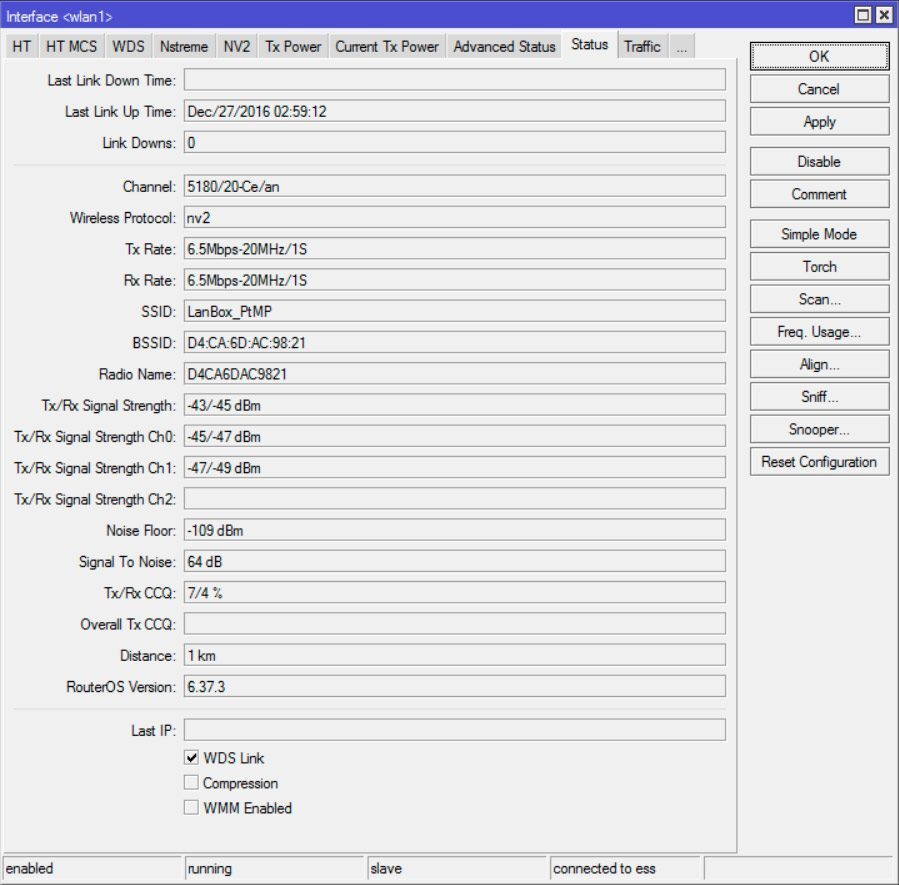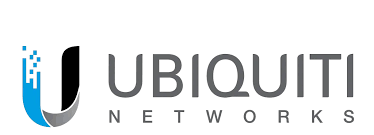У попередніх стятях ми розглядали налаштування бездротового WiFi мосту "точка - багатоточка" (PtMP) , а сьогодні розглянемо простіший варіант - "точка - точка" (PtP).
Міст PtP буде потрібен для об'єднання двох мереж, віддалених між собою великою відстанню.
Для демонстрації налаштування як стенд ми вибрали дві дуже популярні та недорогі точки доступу MikroTik SXT lite5 . Дані пристрої вже встигли зарекомендувати себе як надійні та продуктивні точки доступу 5ГГц класу CPE. Як стандарт бездротового зв'язку, в місце звичайного 802.11n, ми вибрали пропієтарний NV2. Цей стандарт розроблений фірмою MikroTik і дозволяє досягти кращих результатів у плані швидкості передачі та надійності лінка у дуплексному режимі.
Схема нашої мережі.
Налаштування бездротових пристроїв краще зробити в офісі/будинку, і лише після ретельної перевірки – монтувати на місце постійної дислокації.
Налаштування першої точки доступу SXT Lite5
1. Підключаємо нашу точку доступу до ноутбука/ПК за допомогою патчкорду. Запускаємо утиліту WinBox , на вкладці Neighbors клацаємо по MAC адресою нашого пристрою, вказуємо як логін – admin, пароль залишаємо порожнім, далі клацаємо по кнопці Connect .
2. Якщо Ви зробили все правильно, то відкриється вікно інтерфейсу WinBox і Вам буде запропоновано затвердити заводську конфігурацію, або ж скасувати її. Щоб уникнути конфліктів у конфігурації, ми рекомендую скасувати заводську конфігурацію, тому тиснемо на кнопку Remove Configuration .
3. Заходимо до пункту меню System – Reset Configuration . У вікні відзначаємо галочками пункти No Default Configuration і Do Not Backup і тиснемо кнопку Reset Configuration . Система запросить перезавантаження, погоджуємось, натиснувши кнопку Yes .
4. Точка доступу перезавантажиться, і з'єднання буде втрачено, це займе кілька секунд. Тиснемо Reconnect у вікні WinBox і підключаємося знову.
5. Насамперед об'єднаємо інтерфейси LAN і WLAN у міст. Для цього, клацаємо в меню на пункт Bridge . У вікні на вкладці Bridge клацаємо по кнопці + (кнопка з іконкою плюсика). Нічого не міняємо у вікні, натискаємо кнопку ОК . Таким чином, ми створили новий міст під назвою bridge1
6. Переходимо на вкладку Ports цього вікна та натискаємо кнопку + (кнопка з іконкою плюсика). У вікні New Bridge Port вибираємо в полі Interface LAN інтерфейс ether1 , а в полі Bridge вибираємо створений раніше bridge1 . Тиснемо кнопку ОК . Цю процедуру виконуємо і для інтерфейсу wlan1 – тиснемо кнопку + . У вікні New Bridge Port у полі Interface вибираємо wlan1 .
7. Тепер нам необхідно присвоїти IP адрес для створеного інтерфейсу bridge1. Для цього заходимо до пункту меню IP - Addresses . Тиснемо на кнопку, в поле Address вписуємо 192.168.0.1/24 , а в полі Interface вибираємо bridge1 .
8. Наступним кроком, з метою безпеки, буде зміна пароля адміністратора. Для цього виберіть у головному меню пункт System – User List . У вікні, що відкрилося, двічі клікніть по запису admin , в наступному вікні клікніть по кнопці Password . Введіть новий пароль та його підтвердження та натисніть кнопку ОК.
Перейдемо до налаштування бездротового інтерфейсу WLAN.
9. Заходимо до розділу Wireless . Інтерфейс WLAN неактивний і позначається світло-сірим кольором у списку wlan інтерфейсів.
Двічі клацаємо по інтерфейсу wlan1 і у вікні клікаємо по кнопці Advanced Mode . Це дозволить показати додаткові налаштування, які за замовчуванням приховані.
10. Налаштування безпроводового інтерфейсу WLAN
Вкладка Wireless
- Режим – міст
- Діапазон – лише 5 ГГц-N
- Channel Width – 20/40 MHz HT Above (20/40 MHz HT Ce у новіших версіях прошивки)
- Frequency – 5180 (вказуємо найнезашумленіший канал)
- SSID – LanBox_PtP (назва нашої мережі)
- Wireless Protocol – nv2 (фірмовий протокол, розроблений компанією MikroTik)
- Frequency Mode – superchannel (дозволяє використовувати додаткові нестандартні канали)
Вкладка HT
- HT Guard Interval – довгий
Вкладка WDS
- Режим WDS – динамічний
- Міст WDS за замовчуванням – bridge1
Вкладка NV2
- Cell Radius – 10 (відстань за кілометри до найдальшого клієнта, можна дізнатися по GoogleMaps)
Позначаємо прапорцем пункт Security та у полі Preshared Key вказуємо секретний ключ доступу до мережі.
Вкладка Tx Power
Якщо Ви налаштовуєте Ваші точки доступу в приміщенні, слід зменшити потужність їх радіомодулів. Це дозволить зменшити шум в ефірі та захистить радіомодулі від перегріву. Після встановлення точок доступу на місце дислокації, потужність необхідно повернути, встановивши Tx Power Mode в режим default
- Tx Power Mode - All rates fixed (тимчасове значення, доки налаштовуєте точку в приміщенні)
- Tx Power – 1 (тимчасове значення, поки налаштовуєте крапку у приміщенні).
Тиснемо Apply і Enable . Це збереже нові налаштування та активує wlan інтерфейс.
Налаштування другої точки доступу MikroTik SXT lite5
Конфігурація другої точки для бездротового мосту PtP мало чим відрізняється від конфігурації першої, тому виконуємо кроки 1-9, лише з тією відмінністю, що друга друга точка буде іншою IP адресою - 192.168.0.1/24 , решта - ідентично першою.
А ось налаштування інтерфейсу WLAN, хоч і незначно, але все ж таки відрізняється:
Вкладка Wireless
- Режим – станційний міст
- Діапазон – лише 5 ГГц-N
- Channel Width – 20/40 MHz HT Above (20/40 MHz HT Ce у новіших версіях прошивки)
- Frequency - 5180 (вказуємо той же канал, що і для першої точки доступу)
- SSID – LanBox_PtP (вводимо назву, яку вказали при налаштуванні першої точки)
- Wireless Protocol – nv2 (фірмовий протокол, розроблений компанією MikroTik)
- Frequency Mode – superchannel (дозволяє використовувати додаткові нестандартні канали)
Вкладка HT
- HT Guard Interval – довгий
Вкладка WDS
- Режим WDS – динамічний
- Міст WDS за замовчуванням – bridge1
Вкладка NV2
- Cell Radius – 10 (відстань за кілометри до найдальшого клієнта, можна дізнатися по GoogleMaps)
Позначаємо прапорцем пункт Security та у полі Preshared Key вказуємо секретний ключ доступу до мережі.
Вкладка Tx Power
Якщо Ви налаштовуєте Ваші точки доступу в приміщенні, слід зменшити потужність їх радіомодулів. Це дозволить зменшити шум в ефірі та захистить радіомодулі від перегріву. Після встановлення точок доступу на місце дислокації, потужність необхідно повернути, встановивши Tx Power Mode в режим default
- Tx Power Mode - All rates fixed (тимчасове значення, доки налаштовуєте точку в приміщенні)
- Tx Power – 1 (тимчасове значення, поки налаштовуєте крапку у приміщенні).
Тиснемо Apply і Enable . Це збереже нові налаштування та активує wlan інтерфейс.
Після цього відкриваємо вкладку Status і якщо Ви зробили все правильно, то лінк буде встановлений.
Налаштування точок доступу після монтажу
Спочатку монтуємо основну точку доступу (базову станцію). Сам процес монтажу я не описуватиму, оскільки стаття не про це, а в інтернеті описано багато різноманітних варіантів встановлення точок доступу SXT, які Ви без проблем знайдете самостійно. Однак рекомендую використовувати кріплення Elements NanoBracket SXT , яке потрібно докупити окремо. У порівнянні зі стандартним кріпленням зі штатної комплектації, це кріплення дозволить налаштовувати крапку по трьох осях.
Після монтажу базової станції на вулиці необхідно знову підключитися до неї через утиліти WinBox і відкоригувати знижену раніше потужність радіомодуля. Цю процедуру необхідно виконати і клієнтських точок доступу.
Точне юстирування антен.
На корпусі точок доступу є індикатор якості сигналу, але він підійде тільки для «грубої» настройки. Для більш точної корекції, підключіться до клієнтської точки доступу за допомогою ноутбука, зайдіть у розділ Wireless , двічі клацніть по інтерфейсу wlan1 і перейдіть на вкладку Status .
За якість сигналу відповідає поле Tx/Rx Signal Strength , значення в ньому змінюються в режимі онлайн і Ви відразу побачите зміни.
Спочатку налаштуйте горизонтальне положення точки доступу, а потім вертикальне. Оптимальним рівнем сигналу вважається -60...-70dBm . Якщо значення Tx/Rx у Вашої точки істотно відрізняються, це свідчить про перекос поляризаціям. Постарайтеся, що ці два значення були максимально наближеними один до одного.