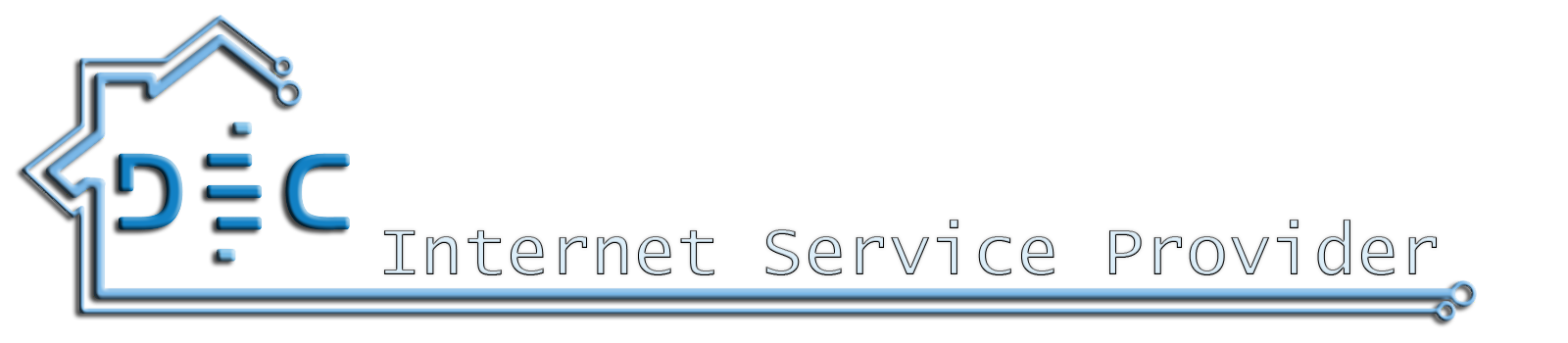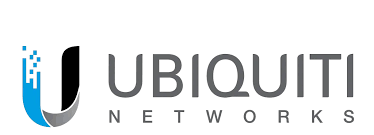Производители беспроводных точек доступа хоть и пишут, что их устройства работают на скорости 300 Мбит/с, но в реальности добиться скорости более 200 Мбит/с по одному Wi-Fi каналу достаточно сложно.
Чтобы обеспечить более высокую скорость передачи данных, покупают дорогостоящие радиорелейные станции РРЛ. Для малых провайдеров и организаций стоимость радиорелейного оборудования слишком высока. Выйти из ситуации можно следующим образом: поставить несколько Wi-Fi мостов и объединить их в один канал. Таким образом, скорость Wi-Fi увеличивается в несколько раз.
В этой статье мы расскажем, как увеличить скорость Wi-Fi путем объединения нескольких Wi-Fi мостов в единый канал. Также вы узнаете, как настроить беспроводной канал в качестве резервной линии связи.
В примере будет использоваться следующее оборудование:
- Точки доступа Mikrotik RB SXTG - 6шт. (3 Wi-Fi моста);
- Маршрутизатор Mikrotik RB2011LS-IN - 2шт. (для объединения 3-х Wi-Fi мостов в единый канал).

Данная конфигурация сможет обеспечить скорость до 650 Мбит/с на расстоянии до 3 км.
Если вам нужно увеличить скорость на расстояние 20-30 километров, то в качестве Wi-Fi мостов можно использовать точки доступа MikroTik RB912UAG-5HPnD-OUT и антенны Ubiquiti RocketDish 5G-30.
Также нужно понимать, что чем большую скорость вы хотите получить, тем больше будет нагрузка на маршрутизаторы, объединяющие Wi-Fi каналы. Маршрутизатор Mikrotik RB2011LS подойдет для канала с общим объемом трафика 600-900 Мбит/с. Для беспроводного канала 1000 Мбит/с потребуется уже маршрутизатор помощнее, например MikroTik RB1100AHx2.
Итак, наша задача настроить 3 независимых Wi-Fi канала "точка-точка" и объединить их с помощью маршрутизаторов MikroTik.
Настройка беспроводного канала "точка-точка"
Для настройки беспроводного канала возьмем две Wi-Fi точки. Сначала настроим первую точку.
Откройте меню Wireless и выполните следующие настройки:
- Mode – Bridge – режим работы "мост".
- Band – 5GHz-only-N – работать только в беспроводном стандарте N, чтобы скорость была высокой.
- Channel Width - 20/40MHz HT Above – использовать ширину канала 40 МГц, чтобы скорость по Wi-Fi была более 100 Мбит/с.
- Frequency – 5180 – выбираем рабочую частоту.
- SSID – BS1 – название Wi-Fi точки.
- Radio Name – BS1 – это имя устройства, которое будет отображаться в списке клиентов, при подключении к другой Wi-Fi точке.
- Wireless Protocol – NV2 – использовать фирменный поллинговый протокол MikroTik, позволяющий увеличить скорость передачи данных.
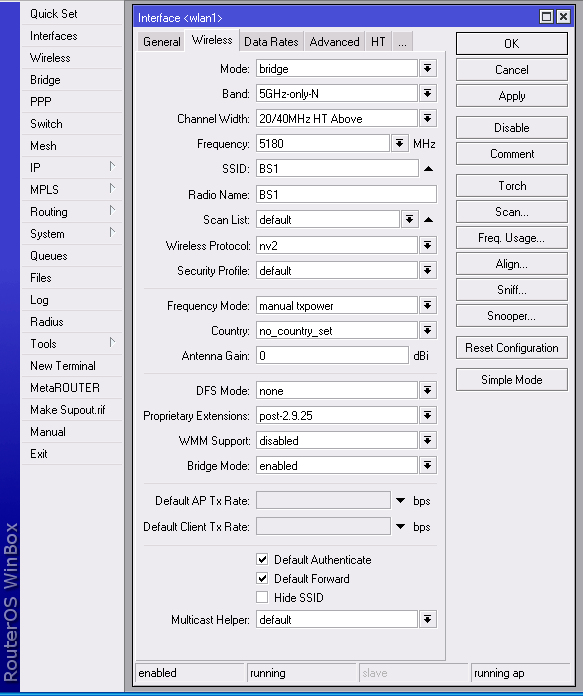
Перейдите на вкладку Data Rates и уберите все галочки, чтобы точка доступа не работала в медленных беспроводных режимах.
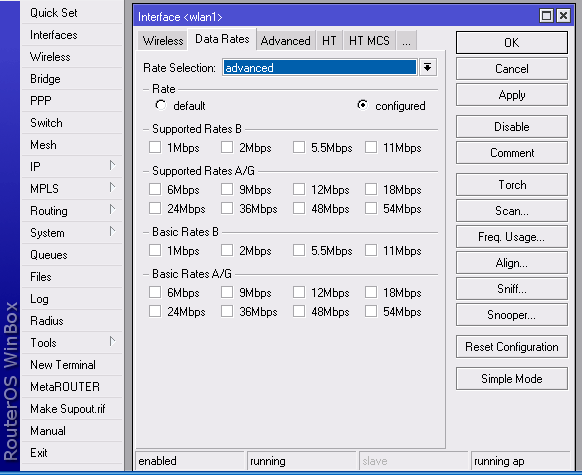
На вкладке Advanced настройте следующие параметры:
- Periodic Calibration – Enabled – включить автоматическое определение уровня шума.
- Calibration Interval – 00:00:10 – интервал времени между измерениями уровня шума.
- Hw. Retries – 15 – количество повторов отправки данных, если не получено подтверждение о их доставке. Для соединения точка-точка рекомендуется установить максимальное значение 15.
- Hw. Protection Mode – RTS/CTS – включаем механизм для защиты от скрытого узла.
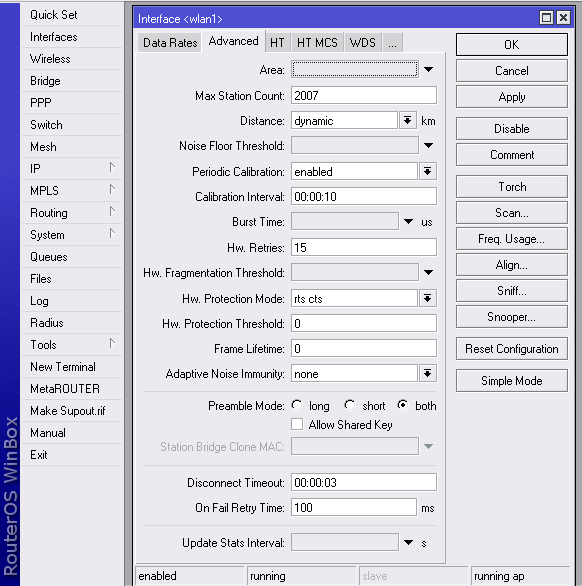
Перейдите на вкладку HT и поставьте все галочки напротив каналов chain, чтобы устройство работало в MIMO.
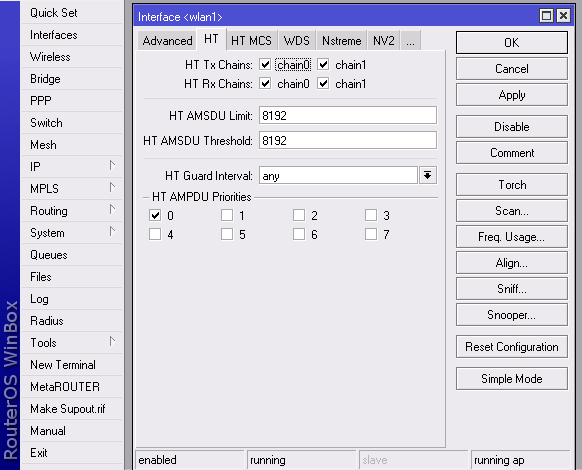
Откройте вкладку HT MCS и поставьте галочки, как на рисунке ниже.
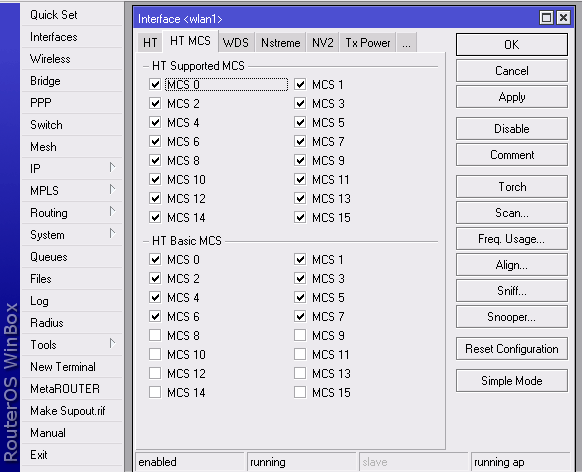
Перейдите на вкладку WDS и выберите следующее:
- WDS Mode – Dynamiс - динамический режим добавления WDS записей.
- WDS Default Bridge – Bridge1 - имя бридж интерфейса по умолчанию. Bridge1 должен быть заранее создан в меню Bridge и в него добавлены интерфейсы wlan1 и ether1.
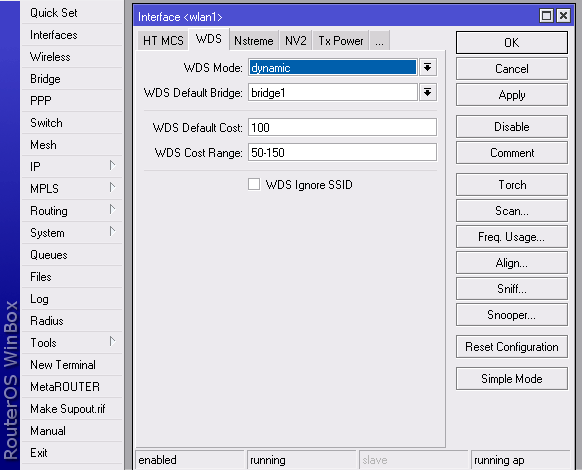
На вкладке NV2 в поле TDMA Period Size укажите 1, чтобы задержка при передаче через канал была минимальной.
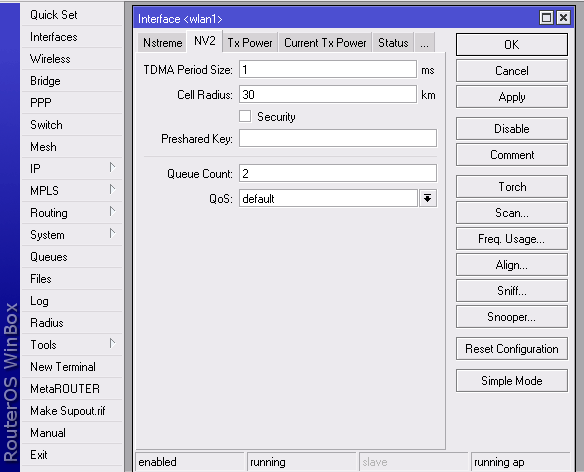
Поскольку мы сначала будет тестировать Wi-Fi точки в пределах одного помещения на небольшом расстоянии, то нужно уменьшить мощность Wi-Fi передатчика до 2 dbm. Для этого на вкладке Tx Power выполните следующие настройки:
- Tx Power Mode – All Rates Fixed - одинаковая мощность на всех канальных скоростях.
- Tx Power - 2 - уровень мощности 2 dBm.
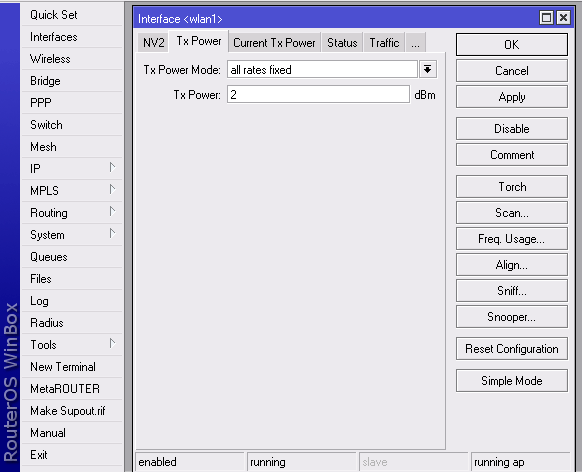
Настройте вторую точку доступа аналогичным образом. Единственное отличие состоит в том, что в меню Wireles нужно выбрать Mode – Station WDS (режим клиент WDS).
После подключения второй точки к первой по Wi-Fi, зайдите в настройки первой точки и откройте меню Bridge. На вкладке Ports должна появиться динамическая WDS запись, которая означает, что вторая точка подключилась в режиме WDS и готова к передаче данных.
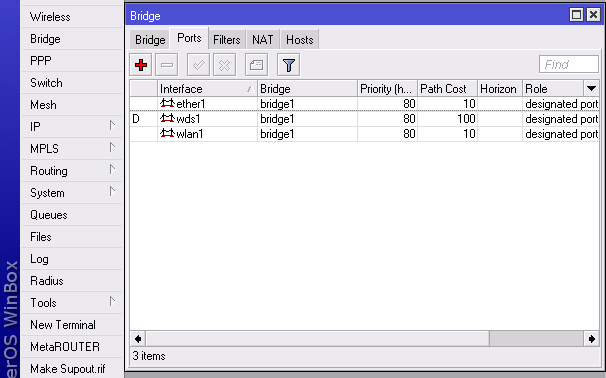
Чтобы выполнить тестирование пропускной способности, назначим первой точке IP адрес:
- Откройте меню IP - Address.
- Нажмите красный "+", чтобы добавить IP адрес.
- Укажите IP-адрес 10.0.0.200/24.
- Выберите интерфейс bridge1.
- Нажмите кнопку OK.
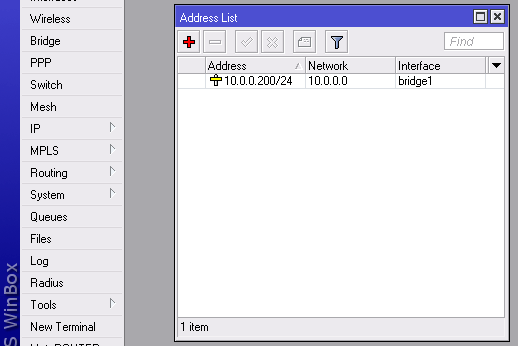
Запускаем тест пропускной способности (Bandwidth Test) с одной точки доступа на другую.
При канальных скоростях 300/300 Mbps и CCQ 100/100% скорость передачи составила 216 Мбит/с.
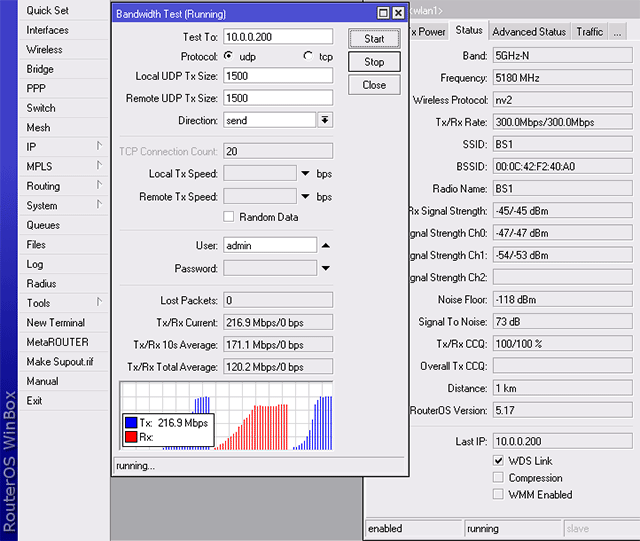
Теперь подключим каждую точку доступа к своему роутеру, например в 5-й порт, и выполним тест скорости с роутера на роутер.
Максимальная скорость приема с роутера на роутер через Wi-Fi мост получилась 185 Мбит/с.
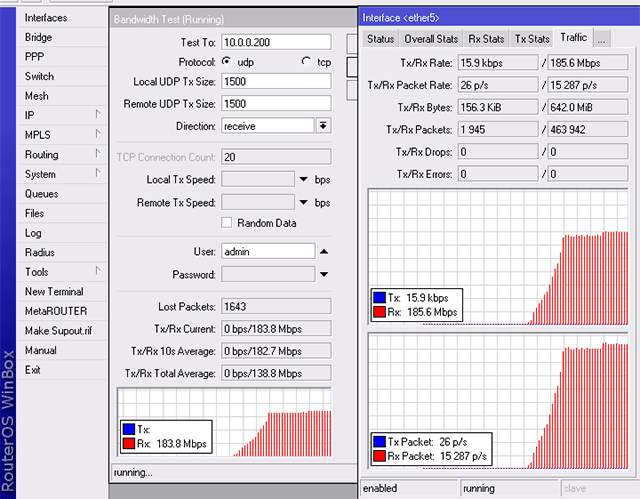
Максимальная скорость передачи составила 215 Мбит/с.
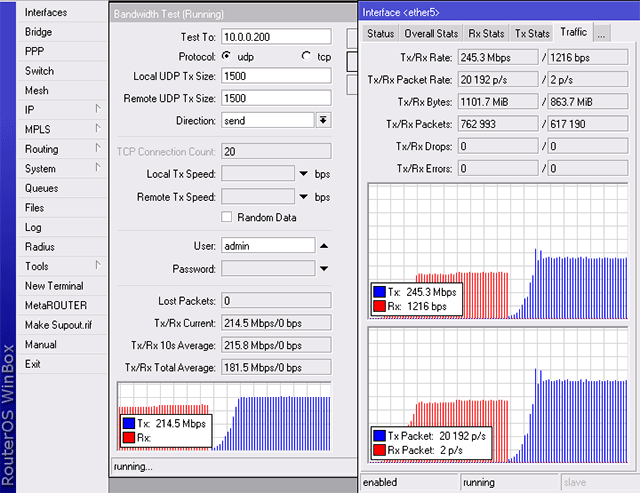
Настройка второго и третьего Wi-Fi мостов выполняется аналогичным образом. Отличие заключается только в том, что второй и третий Wi-Fi мост нужно настроить на другую частоту с минимальным шагом 40 МГц, чтобы устройства не создавали помехи друг другу.
Объединяем 2 беспроводных канала
Чтобы увеличить скорость в 2 раза, объединим два Wi-Fi канала с помощью роутеров Mikrotik RB2011LS и функции Bonding. Описанные настройки делаются на обоих роутерах.
Откройте меню Interfaces, перейдите на вкладку Bonding и добавьте новый интерфейс bonding1.
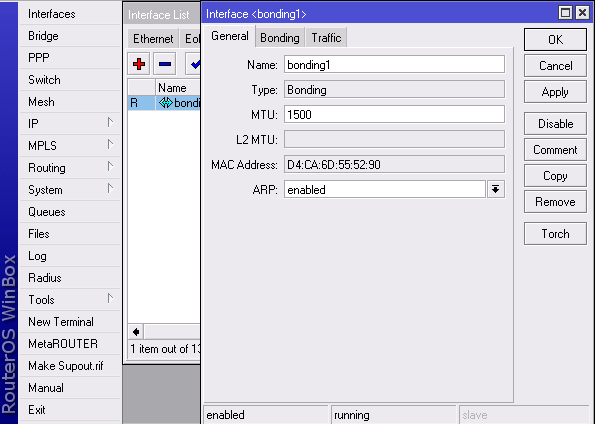
Перейдите на вкладку Bonding и укажите следующие настройки:
- Slaves – Ether1 и Ether2 - порты, которые нужно объединить.
- Mode – Balance rr - метод балансировки. У этого метода есть одна тонкость. Суммарная скорость канала = скорости самого медленного Wi-Fi моста x количество Wi-Fi мостов. Поэтому вы должны добиваться одинаковой высокой скорости на всех объединяемых Wi-Fi мостах. Иначе один Wi-Fi мост с плохой скоростью просадит вам весь беспроводной канал.
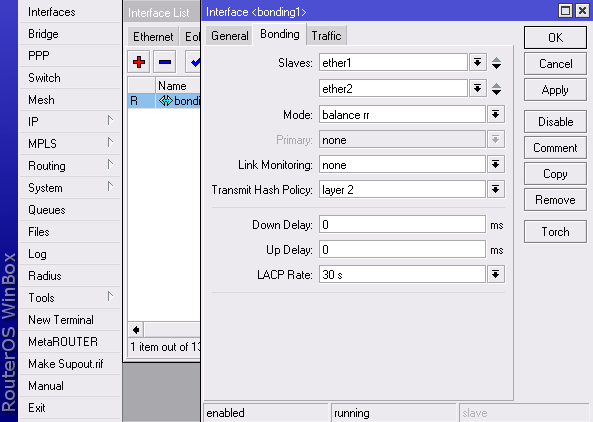
К каждому роутеру в первый LAN порт подключаем точку доступа из первого Wi-Fi моста, а во второй LAN порт подключаем точку доступа из второго Wi-Fi моста. Если на роутере перейти в меню Interfaces на вкладку Ethernet, то перед LAN портами ether1 и ether2 появятся буквы RS.
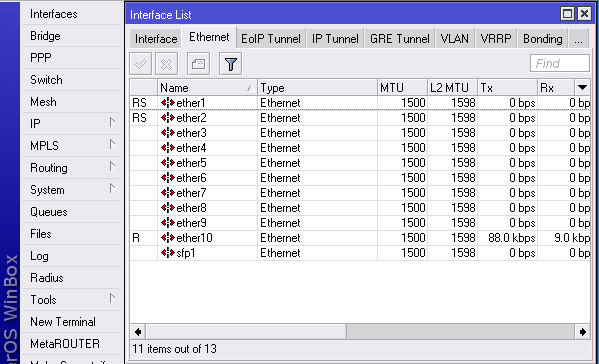
Теперь протестируем скорость по каждому каналу, общую скорость и определим задержку прохождения пингов.
Скорость передачи данных по каждому каналу составила 240 Мбит/с, а общая скорость - 480 Мбит/с. Пинги идут с задержкой 5-8 мс.
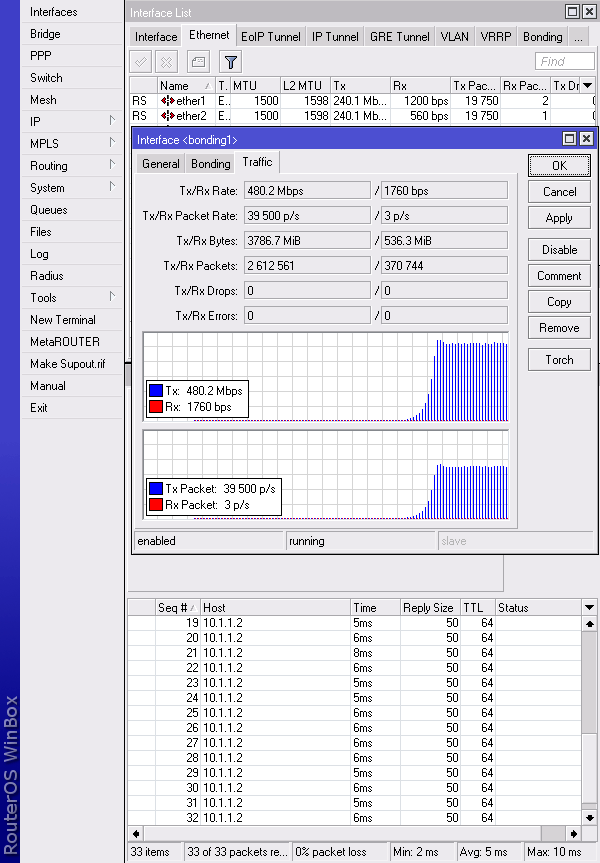
Скорость приема данных по каждому каналу составила 183 Мбит/с и 185 Мбит/с. Общая скорость - 368 Мбит/с. Пинги идут нестабильные с потерями, поэтому ограничим объем трафика в канале до 320 Мбит/с.
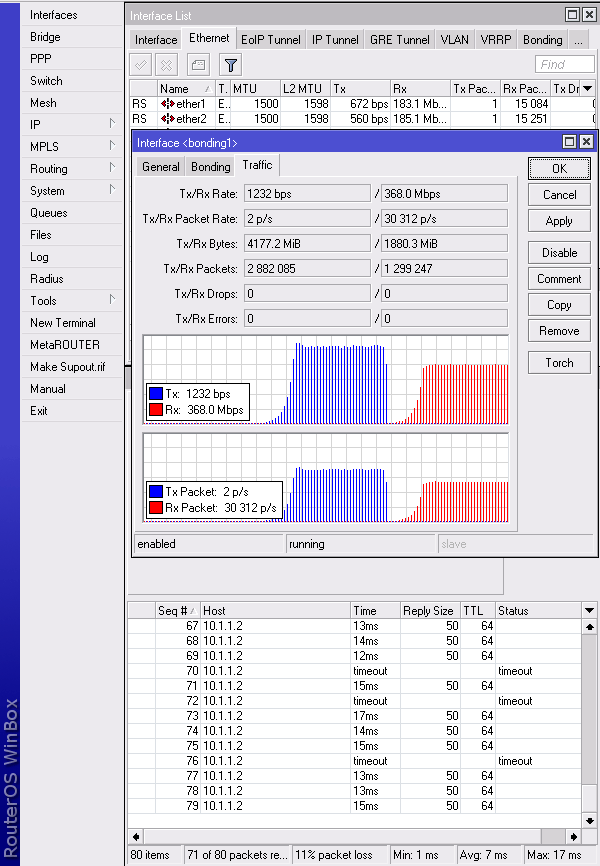
После ограничения, скорость приема по каждому каналу выровнялась до 164 Мбит/с, а пинги стабилизировались.
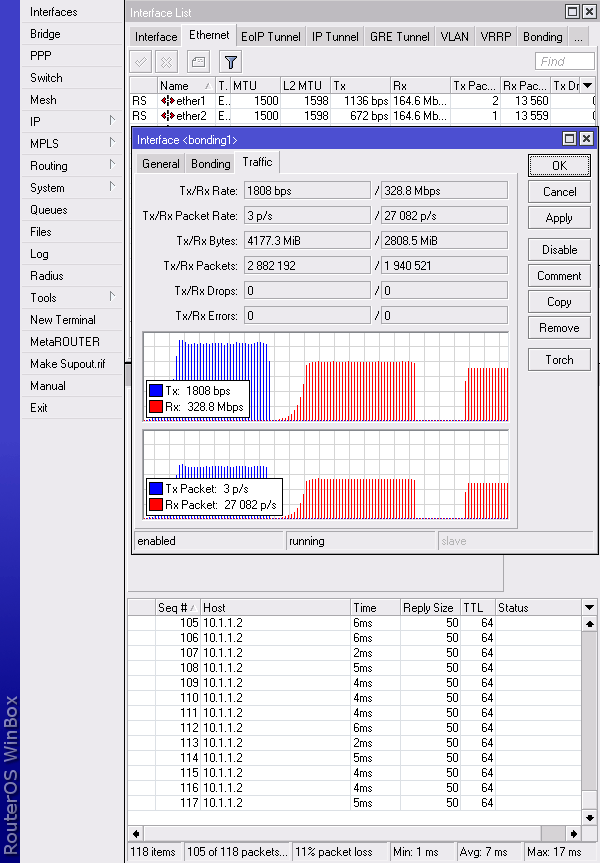
Двунаправленный тест показал на передачу 207 Мбит/с, а на прием - 145 Мбит/с . Видно, что есть проблема с приемом данных. Но если с другой стороны запустить тест на прием, то получается аналогичная скорость 145 Мбит/с, хотя должна быть 207 Мбит/с. Следовательно, программа для тестирования скорости врет и на эти результаты не стоит обращать внимания.
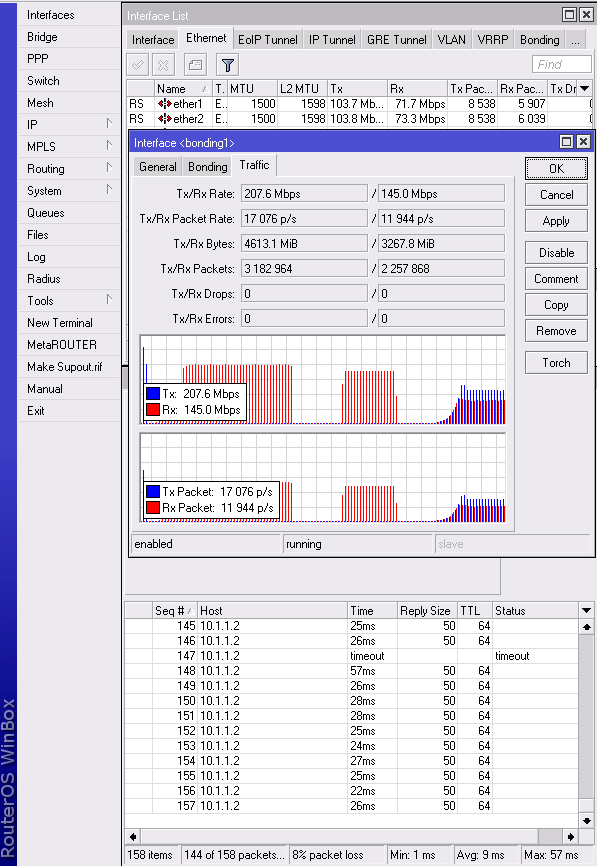
Попробуем имитировать обрыв связи на одном Wi-Fi канале и отключим одну точку доступа от роутера. При этом связь не пропадет, поскольку будет использоваться оставшийся Wi-Fi канал с максимальной скоростью передачи данных 243 Мбит/с.
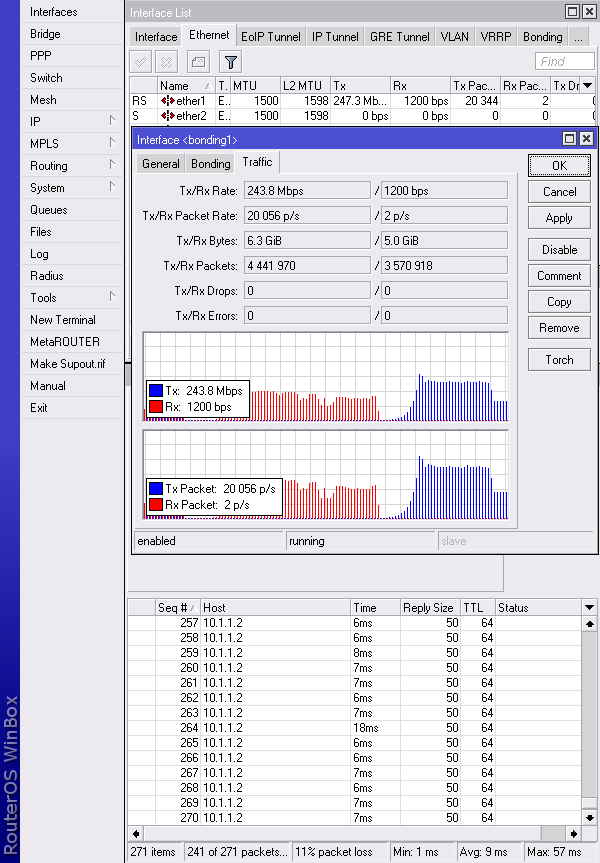
Если точку доступа подключить обратно к роутеру, то общая скорость Wi-Fi канала увеличится до 480 Мбит/с.
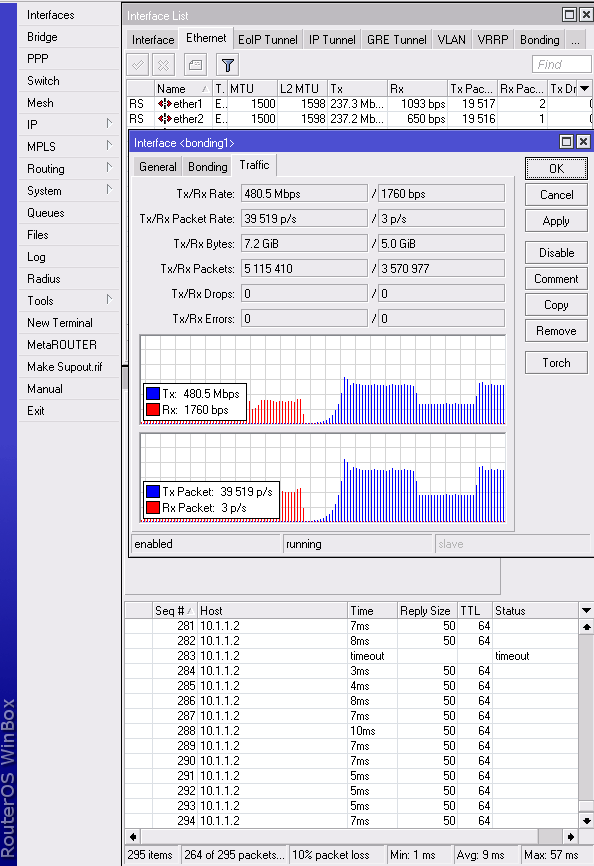
Объединяем 3-й беспроводной канал
Чтобы получить еще большую скорость, объединим третий Wi-Fi канал:
- Откройте на каждом роутере настройки интерфейса bonding1.
- Перейдите на вкладку Bonding.
- Добавьте еще один интерфейс Slaves – Ether3.
- Нажмите OK.
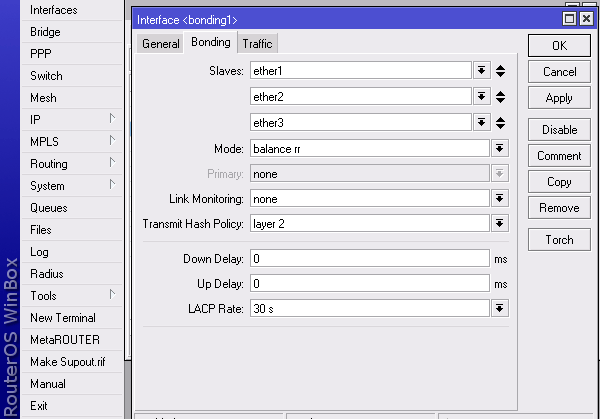
Теперь подключаем к роутерам в 3-й LAN порт точки доступа и выполним тестирование пропускной способности.
Максимальная скорость передачи по каждому Wi-Fi каналу составила 227 Мбит/с, а общая скорость – 681 Мбит/с.
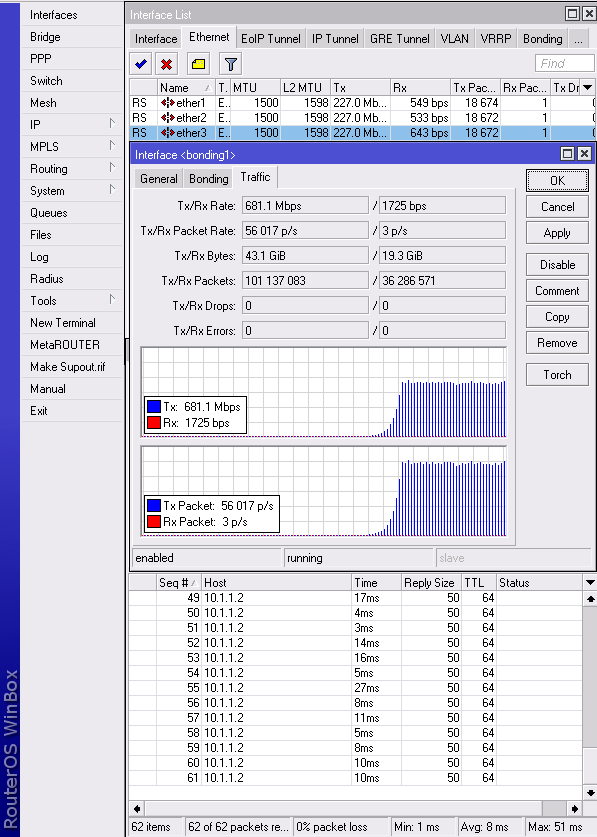
Общая скорость приема составила всего 593 Мбит/с и пинги идут с потерями. Поэтому уменьшим скорость потока данных до 550 Мбит/с. После этого пинги нормализовались.
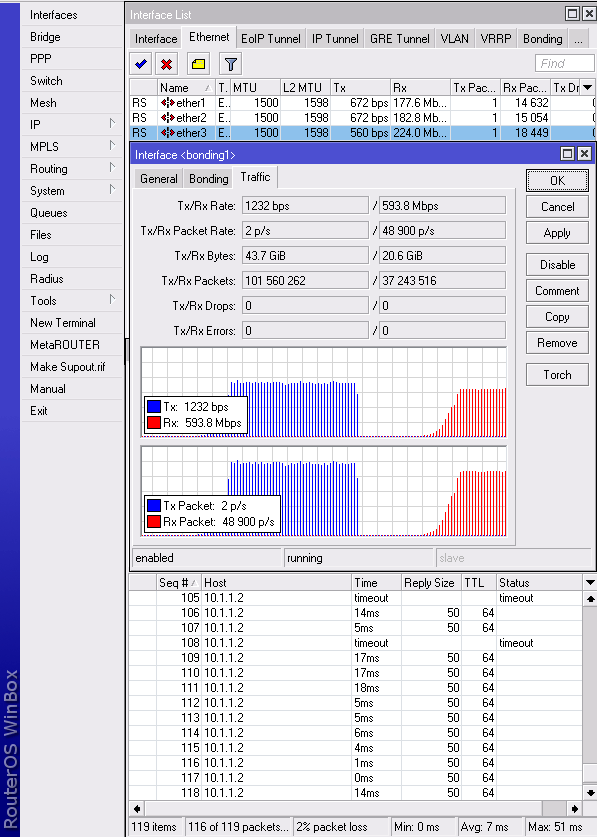
Двунаправленный тест скорости показал 319 Мбит/с на передачу и 240 Мбит/с на прием.
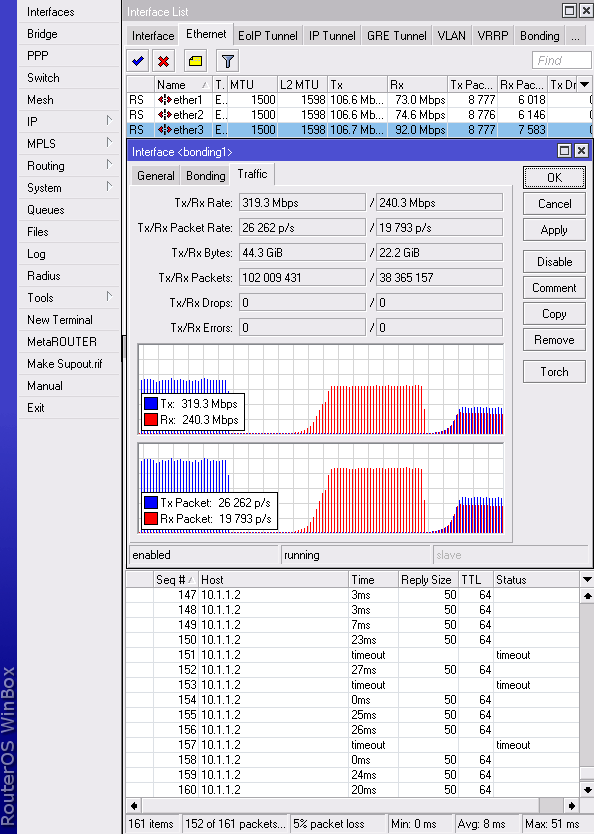
Настройка резервной линии связи
Wi-Fi мосты можно также использовать в качестве резервных линий связи. Например, ваша организация подключена к интернету по оптоволокну. На случай повреждения оптоволоконной линии связи, дополнительно устанавливают Wi-Fi мост, на который будет выполняться автоматическое переключение при повреждении оптоволоконной линии связи.
Для имитации такой схемы работы, мы дополнительно соединим наши маршрутизаторы оптическим патч-кордом. Основная связь между роутерами будет осуществляться по оптоволокну. В случае отключения оптоволокна, роутеры должны соединиться друг с другом с помощью Wi-Fi мостов.
Создайте на каждом роутере в меню Bridge новый бридж интерфейс bridge2. На вкладке STP выберите Protocol Mode – RSTP. Протокол RSTP позволяет быстро найти новый путь для передачи данных в случае обрыва связи по основному каналу.
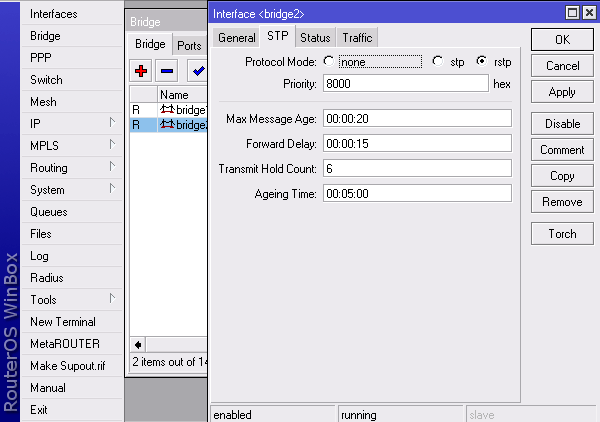
Далее добавьте в bridge2 порты SFP1 (оптический SFP порт) и Bonding1 (интерфейс, в котором объединены наши Wi-Fi мосты).
При добавлении Bonding1, укажите параметр Path Cost – 1000. Параметр Path Cost определяет лучший путь для передачи данных. Чем больше число, тем больший приоритет у данного пути. Эта настройка сделает канал Bonding1 резервным по отношению к SFP1.
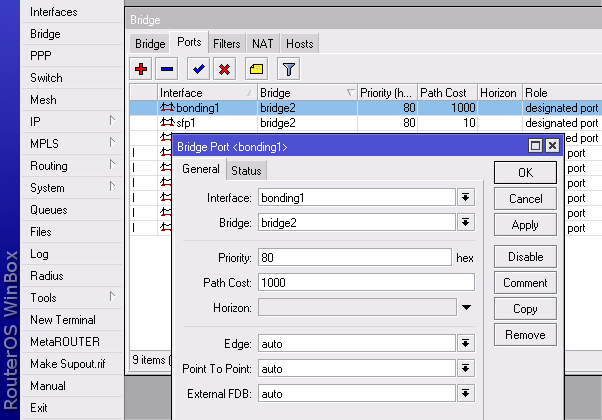
Измерим скорость передачи данных по оптическому каналу. Скорость передачи составила 642 Мбит/с, задержки при пинге – 0 мс.
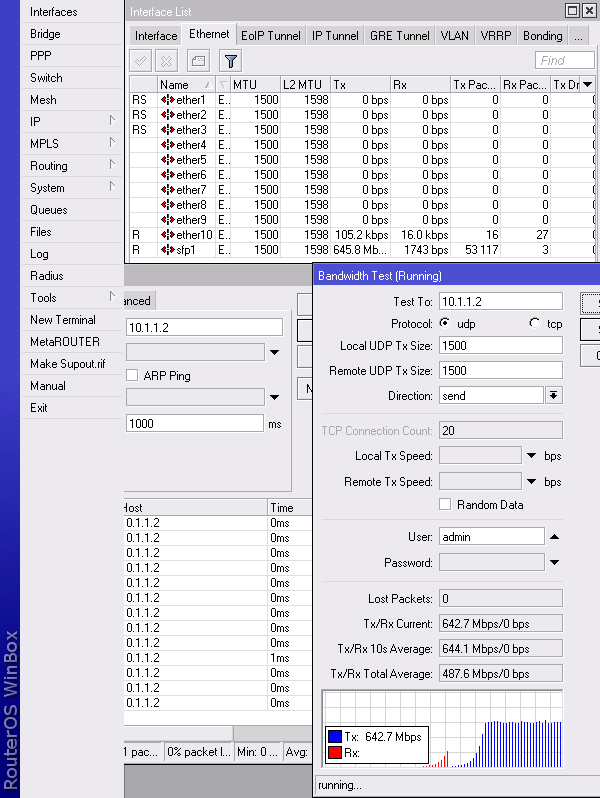
Теперь отключаем оптический патч-корд для имитации повреждения оптической линии связи. Скорость передачи данных резко упала и сразу выросла до 591 Мбит/с, пинги выросли до 5-13 мс. Следовательно, включилась резервная линия связи по Wi-Fi.
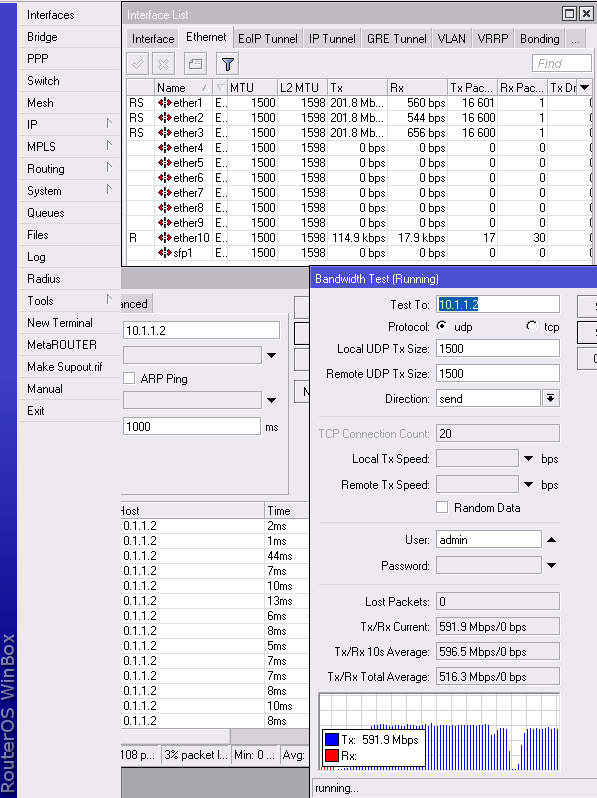
В этой статье мы рассказали, как увеличить скорость Wi-Fi канала путем объединения нескольких беспроводных мостов. Стоимость такого решения будет значительно дешевле покупки радиорелейных станций РРЛ.