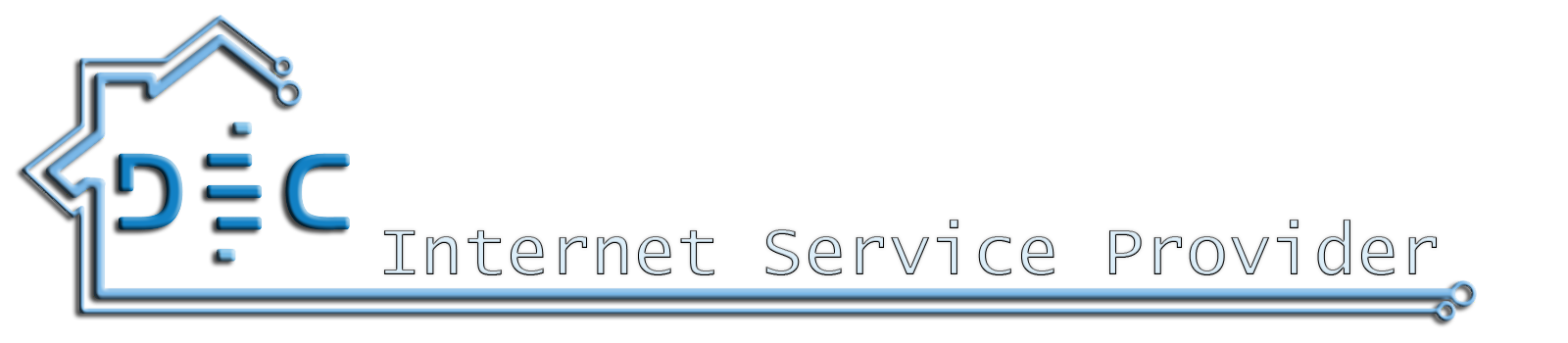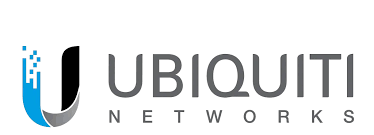Узнайте как произвести настройку виртуальной локальной сети VLAN для сетевого оборудования Mikrotik поэтапно в состоянии: access, trunk, и в двух состояниях одновременно
1. Понятие VLAN: технические параметры и стандарты, состояние портов
Для начала разберемся, что же означает VLAN. VLAN – это аббревиатура Virtual Local Area Network виртуальная локальная сеть. Другими словами - эта технология позволяет, на основе реальной сети, создавать виртуальные сети с разными уровнями доступа и распределением пользователей. Виртуальные сети повышают безопасность локальной сети, как пример, отделив рабочую сеть от гостевой и запретив гостевой сети доступ в рабочую, можно использовать физически одну точку доступа для доступа в сеть интернет как для сотрудников, так и для гостей компании. Или разделив сети для разных подразделений или отделов одной компании упростив тем самым обслуживание и мониторинг сети. Сегментируя сеть можно обеспечить отдельные сети для разных компаний в большом бизнес центре, таким образом можно соединить в одну сеть офисы расстояние которых превышает физическую длину сегмента езернет кабеля (100-150 метров). Благодаря разделу сети на сегменты с помощью VLAN, можно уменьшить нагрузку на оборудование, а также более точно определить и исправлять ошибки возникающие в сети.
ВАЖНО! Для построения сети с продержкой VLAN нужно использовать оборудование, которое поддерживает данный функционал. Также желательно использовать оборудование одного производителя или же убедиться, что все оборудование в сети поддерживаю модификацию стандарта VLAN.
Технические параметры и стандарты:
В одном сегменте локальной сети нет возможности сделать нескончаемое число виртуальных сетей, все дело в ограничении стандарта, он ограничен – 4096 сегментов (от 0 до 4095). Надо учесть тот факт, что VLAN с идентификатором 1 является основным или native и по умолчанию используется на всех портах сетевых устройств.
Стандартные настройки состояния порта:
- access port или не тегированный – порт транслирует только один VLAN. Это порт, к которому непосредственно подключается конечное устройство(компьютер, точка доступа, принтер и другие устройства).
- trunk port или тегированный – порт транслирует несколько VLAN. Этот порт передает несколько идентификаторов VLAN с одного сетевого устройства на другое.
Ввиду особенности оборудования MikroTik настройка VLAN можно делать разными способами. К сожалению, не все способы настройки VLAN будут совместимы с настройками оборудования других производителей, и по этой причине, в данной статье будет рассмотрены настройки которые будут максимально совместимы с оборудованием разных производителей. В данной статье настройки оборудования MikroTik будут осуществляться через программу WinBox.
2. Пример №1 (Настройка VLAN в состоянии access)
В первом примере рассмотрим настройку VLAN на устройстве RB750r2 (hEx lite) у которого порты будут в разных VLAN-ах и в режиме access. Схема приведена ниже.

Первый порт будет использоваться для подключению к интернет провайдеру, второй и третий порты для общей сети и останутся в базовой конфигурации. А на четвертый и пятый порты будут навешены VLAN, на четвертый – VLAN100 (VLAN с меткой сто), а на пятый порт – VLAN200 (VLAN с меткой двести).
ВАЖНО! Базовая настройка маршрутизатора в данной статье рассматриваться не будет, перейдем к непосредственной настройки VLAN.
Настройка VLAN:
- Создадим Bridge для каждого из VLAN-ов - Vlan100 и Vlan200. Главное меню – Bridge, нажимаем «+» для создания bridge. Далее задаем имя (в примере будем использовать Vlan100) и нажимаем кнопку ОК. И повторяем такие же действия для создания bridge Vlan200.

- Вторым этапом нам потребуется создать непосредственно VLAN с метками 100 и 200. Главное меню – Interfaces - вкладка VLAN, нажимаем «+» для создания VLAN. Далее даем ему имя и ставим метку согласно нашему VLAN, а также выбираем интерфейс, к которому будет принадлежать VLAN, выбираем ранее созданный нами bridge – Vlan100 и Vlan200 соответственно для 100 и 200 VBLAN-ов.

- Следующий этап, назначим IP адрес для каждого VLAN-на. Главное меню – IP – Addresses, нажимаем «+» для назначения IP адреса, задаем адресного пространства и выбираем интерфейс, как и в предыдущем шаге нашем интерфейсом служит bridge Vlan100 и Vlan200.

- Теперь настроим DHCP Server для каждого из VLAN bridge, для примера будет использоваться наиболее простой и быстрый вариант создание DHCP Server. Главное меню – IP – DHCP Server, нажимаем «DHCP Setup» выбираем интерфейс bridge Vlan100 и нажимаем кнопку «Next», в конце нажимаем «ОК», и повторяем процедуру для следующего интерфейса bridge Vlan200.

- Следующий этап - переводим четвертый и пятый порт в состояние access. Главное меню – Bridges, вкладка VLANs, нажимаем «+» и создаем настройки для VLAN100, в качестве Bridge – выбираем созданный ранее Bridge Vlan100, метка VLAN 100, далее выбираем какой VLAN будет передаваться – Tagged - Bridge Vlan100 и последнее выбираем какой порт будет в состояние access (Untagged – порт 4), нажимаем «ОК» и правило готово. И создаем еще одно правило, но теперь для VLAN200 подставляя все значения для двухсотого VLAN-на, а в качестве access порта выбираем пятый порт согласно нашей схеме. Vlan100 и Vlan200 с меткой 1 создается автоматически, так как VLAN с меткой 1 это VLAN управления, по умолчанию назначается всем портам и bridges. Это означает, что пользователи VLAN100 и VLAN 200 могут попасть в служебную сеть. В следующем этане настроек мы создадим правила, которые помогут изолировать сети одну от другой.

- Последним действием будет изолирование VLAN-ов один от одного, а также от VLAN с меткой 1, сети управления. Главное меню IP – Routes вкладка Rules нажимаем «+» и создаем правило. Сеть 192.168.100.0/24 недоступна (unreachable) сеть 192.168.200.0/24 и наоборот, а также сетям 192.168.100.0/24 и 192.168.200.0/24 не будет доступна сеть управления 192.168.88.0/24. Для каждого такого ограничения создаться отдельное правило.

В итоге мы получили маршрутизатор с настроенными в режиме access четвертого и пятого портов, согласно нашей схеме.
3. Пример №2 (Настройка VLAN в состоянии trunk)
Во втором примере к предыдущим настройкам добавим VLAN 40 и 30 в состоянии trunk на третий порт RB750r2 (hEx lite). Для примера подключим к третьему порту точку доступа и назначим разные VLAN-ны разным беспроводным сетям VLAN30 – Test30, а VLAN40 – Test40. В качестве точки доступа будет использоваться точка RBwAPG-5HacD2HnD (wAP ac) подключенная к третьему порту RB750r2 (hEx lite).

- C начала настроим маршрутизатор. Создадим VLAN 30 и 40. Главное меню – Interfaces - VLAN, нажимаем «+» для создания VLAN. Далее даем ему имя и ставим метку согласно нашему VLAN, и выбираем третий порт, к которому будет принадлежать VLAN. В отличии от предыдущего примера VLAN 30 и 40 будут принадлежать к одному порту (ether3).

- Следующий этап, назначим IP адрес для каждого VLAN-на. Главное меню – IP – Addresses, нажимаем «+» для назначения адреса, задаем адресного пространства 192168.30.0 для интерфейса Vlan30, а для интерфейса Vlan40 назначаем адрес пространства 192.168.40.0.

- Теперь настроим DHCP Server для каждого из VLAN-ов. Главное меню – IP – DHCP Server, нажимаем «DHCP Setup» выбираем интерфейс VLAN30 и жмем кнопку «Next», в конце нажимаем «ОК», и повторяем процедуру для интерфейса VLAN40.

- Переходим к настройкам точки доступа RBwAPG-5HacD2HnD (wAP ac). Первым этапом удалим все настройки, а также не будем использовать заводские настройки при загрузке устройства. Главное меню – System – Reset Configuration, выбираем пункты No Default Configuration и Do Not Backup далее нажимаем кнопку Reset Configuration.

- После перезагрузки приступим к настройке беспроводной сети. Главное меню – Wireless, нажимаем «+» для создания Virtual (виртуальной сети), во вкладке General называем беспроводный интерфейс (в примере wlan30 и wlan40 для VLAN 30 и VLAN40 соответственно), далее переходим во вкладку Wireless и настраиваем беспроводный интерфейс: Mode – ap bridge (тип вещания радиомодуля), SSID – Test30 (название беспроводной сети), Master Interface – wlan1 (так как был создан виртуальный беспроводный интерфейс нужно определить к какому радиомодулю он будет относиться, в данном примере виртуальные интерфейсы будут относиться к радиомодулю с частотой 2,4ГГц), Security Profile – default (профиль безопасности беспроводной сети, в примере будем использовать профиль по умолчанию, изменить параметры которого можно во вкладке Security (Гласное меню – Wireless вкладка Security)), VLAN Mode – use tag (выбираем использовать метку VLAN, другими словами переводим беспроводный интерфейс в access), VLAN ID – 30 ( прописываем метку VLAN). Нажимаем «ОК» и создаем еще один беспроводный интерфейс, но уже для VLAN 40 (он будет отличаться от предыдущих настроек следующими параметрами SSID – Test40, VLAN ID – 40, а также может быть выбран другой профиль безопасности).

- Cледующим шагом будет создание и объединение всех интерфейсов (физических и виртуальных) в один Bridge. Главное меню – Bridge, нажимаем «+» для создания bridge. Далее даем ему имя (в примере bridge_AP) и нажимаем кнопку ОК. Переходим во вкладку Ports и нажимаем «+» добавляем все порты в созданный ранее bridge_AP. После этого этапа оборудование будет настроено согласно нашей схеме. Так же эта схема в этом примере будет работать если в разрыв между точкой доступа и маршрутизатором установить неуправляемый коммутатором. Далее в следующем примере рассмотрим схему с использованием управляемого коммутатора для расширения нашей сети.

4. Пример №3 (Настройка VLAN в состоянии trunk и access)
В данном примере мы расширим нашу сеть при помощи коммутатора CRS328-24P-4S+RM под управлением операционной системой SwitchOS. На первый порт коммутатора будут оправлены три VLAN (VLAN30, VLAN40 и VLAN200) в режиме trunk, с двадцать четвертого порта VLAN30 и VLAN40, также в trunk, будут уходить на точку доступа RBwAPG-5HacD2HnD (wAP ac). А VLAN200 будет на портах с девятого по шестнадцатый в режиме access. Схема представлена ниже. В данном примере будут продолжаться настройки создание в первом и втором примерах. Будут изменены настройки RB750r2 (hEx lite), а настройки на точке доступа RBwAPG-5HacD2HnD (wAP ac) останутся без изменений. Коммутатор CRS328-24P-4S+RM будет настроен под нашу задачу из базовой конфигурации. Поэтому, перед тем как перейти к третей части, нужно ознакомиться с первым и вторым примером, а настройки коммутатора привести к базовым.

-

- Далее. Главное меню – Bridges, вкладка Ports нажимаем «+» добавим vlan200 в bridge Vlan200. Нажимаем «ОК», и переходим к следующему этапу.

- Следующий этап – это настройка коммутатора CRS328-24P-4S+RM. Обратите внимание, что оборудование MikroTik под управлением Switch OS настраивается не через привычный интерфейс программы WinBox, а не посредственно через веб-интерфейс. IP – адрес по умолчанию (192.168.88.1) такой же как и в большинстве устройств MikroTik. Логин admin, а поле пароля пустое. Используя веб-браузер заходим на устройство CRS328-24P-4S+RM (в данном примере настройки будут касаться VLAN). Добавляем выше созданные VLAN200, VLAN40 и VLAN30. Переходим во вкладку VLANs, жмем Append и добавляем идентификатор VLAN вторым шагом выбираем, к которому порту будет принадлежать тот или иной VLAN (в примере VLAN30 и VLAN40 транслируется на двадцать четвертый порт к которому подключена точка доступа, а VLAN200 отдаем с девятого по шестнадцатый порты). Первый порт будет содержат все три VLAN-на, так как в это порт подключен маршрутизатор сети RB750r2 (hEx lite) третьим портом. Нажимаем кнопку Apply All применяем создание настройки. Теперь VLAN30 и VLAN40 транслируется на двадцать четвертый.

- Следующим шагом отдадим VLAN200 в режиме access. Переходим во вкладку VLAN переводим нужные порты в состояние only untagged (access) и идентификатор VLAN 200, нажимаем кнопку Apply All. Все этапы настроек в третьем примере выполнены, сеть работает согласно нашей схеме.