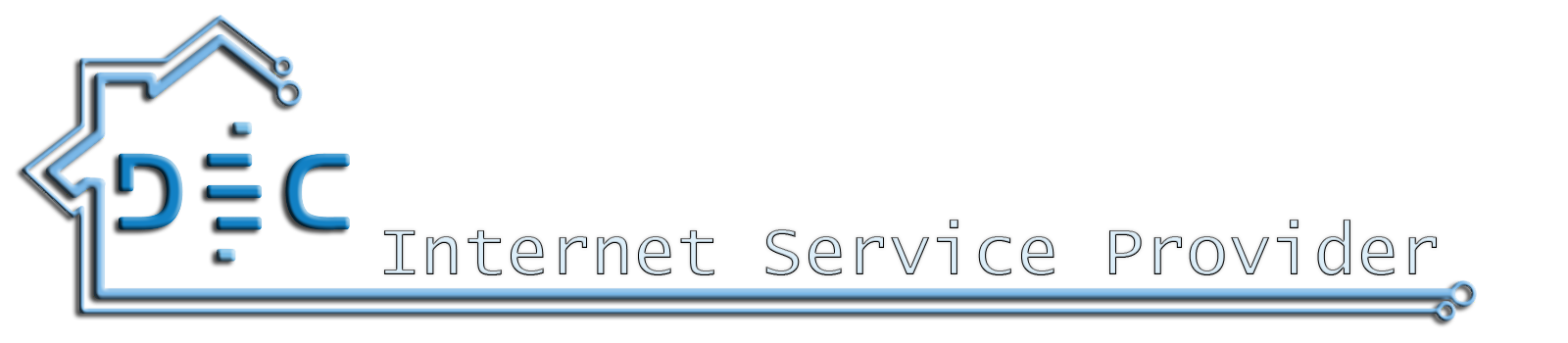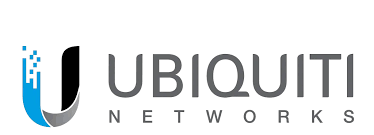Первое включение:
Платы ESP8266 оснащены микроконтроллером ESP8266 с интерфейсом Wi-Fi, подключаются к компьютеру через WiFi или USB порт.
О том как установить «Arduino IDE» можно прочитать в статье Wiki - Установка среды разработки Arduino IDE для Windows.
Настройка Arduino IDE:
Писать скетчи под микроконтроллер ESP8266 можно в среде разработки «Arduino IDE», но перед загрузкой скетча нужно выбрать тип используемой платы из списка меню «Инструменты» > «Плата», а там по умолчанию нет плат ESP8266. Вся настройка сводится к тому, что бы в этом списке меню появились эти платы.
В среде «Arduino IDE» имеется «Менеджер плат» который поможет быстро добавить интересующие платы в список. Для этого нужно выполнить следующие действия:
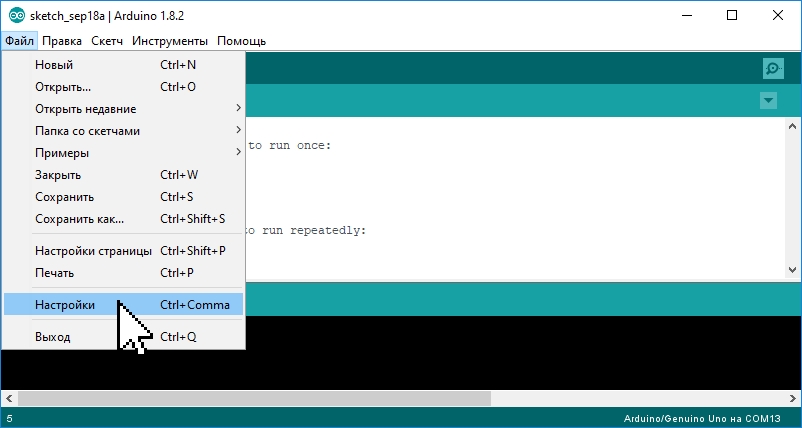
Откройте «Arduino IDE» и выберите пункт меню: «Файл» > «Настройки»
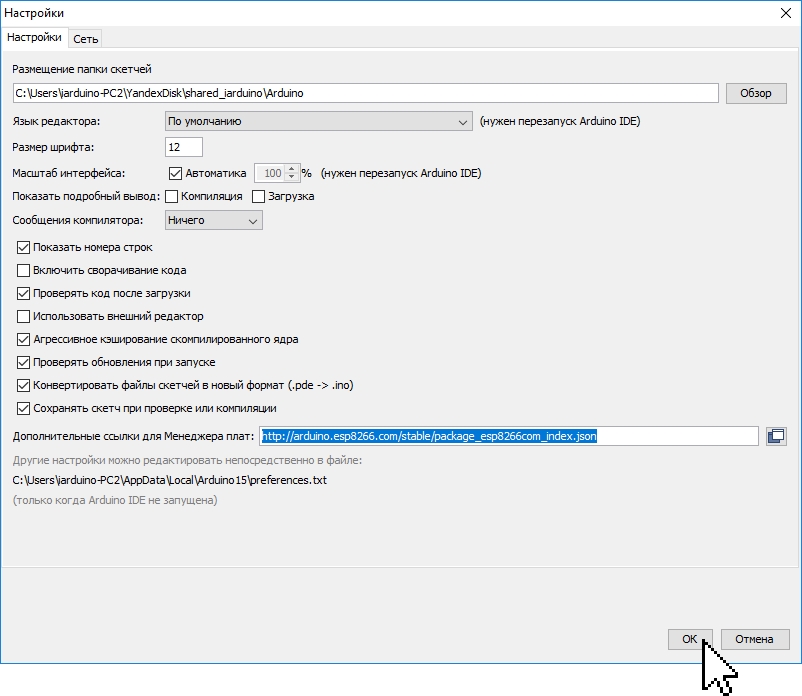
В открывшемся окне заполните поле «Дополнительные ссылки для Менеджера плат» введя в него строку: http://arduino.esp8266.com/stable/package_esp8266com_index.json И нажмите на кнопку «Ok».
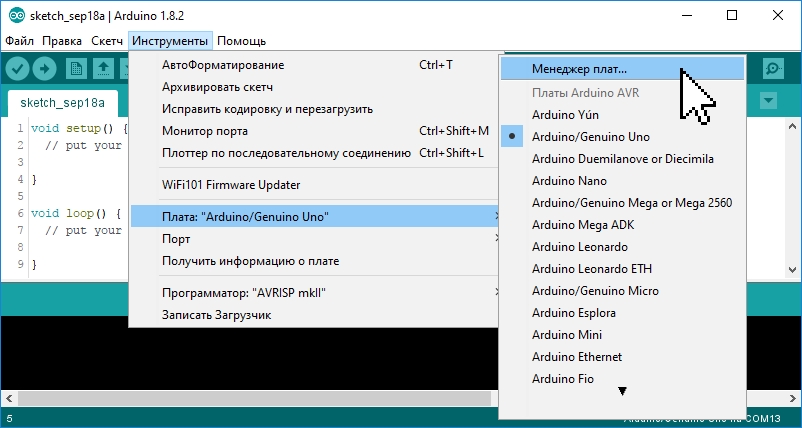
Запустите «Менеджер плат» выбрав пункт меню «Инструменты» > «Плата» > «Менеджер плат».
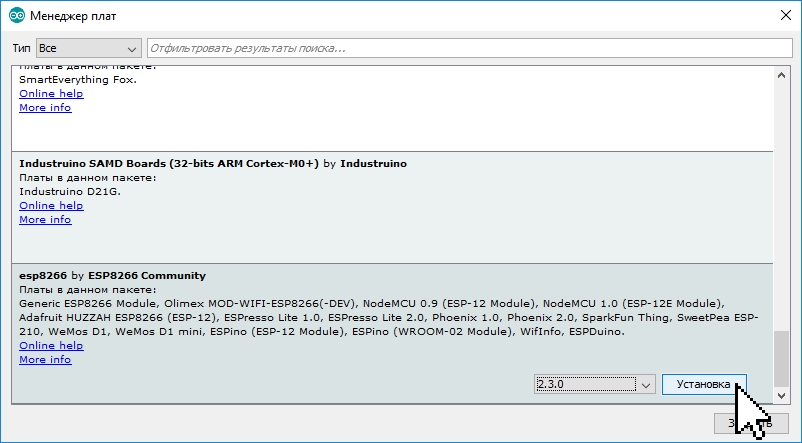
В открывшемся окне «Менеджер плат» выберите пункт «esp8266 by ESP8266 Community» из списка сборок и нажмите на кнопку «Установка» (при желании можно выбрать версию устанавливаемой сборки).
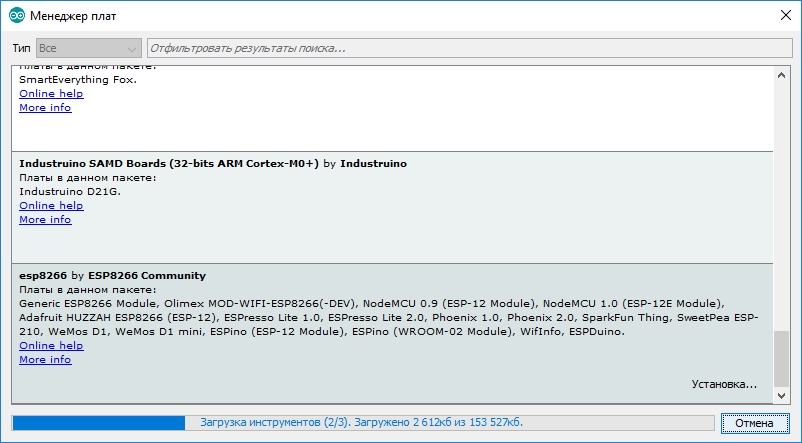
Дождитесь окончания установки сборки. «Менеджер плат» загрузит примерно 150 Мбайт данных.
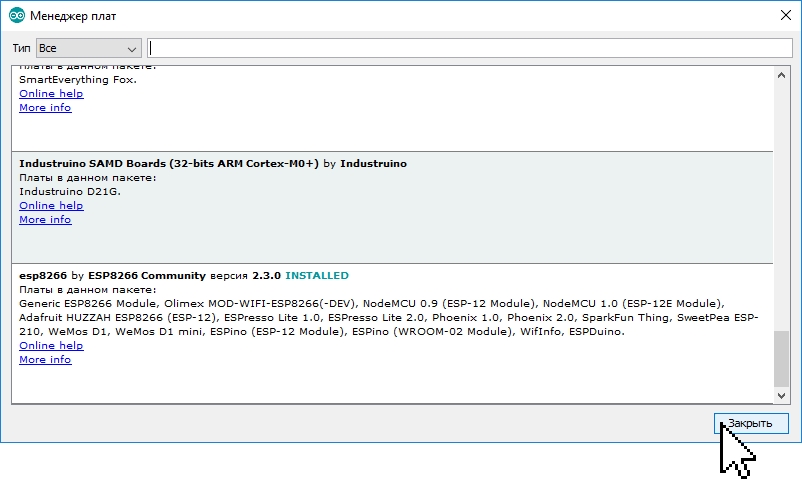
После успешной установки сборки, в списке, напротив её названия «esp8266 by ESP8266 Community» появится фраза «INSTALLED». Закройте «Менеджер плат» нажав на кнопку «Закрыть».
На этом настройка «Arduino IDE» завершена! Теперь в списке плат есть раздел «ESP8266 Boards».
Первая программа:
Самая первая программа для любой платы под управлением микроконтроллера - это «Hello, World!» (вывод строки) или «Blink» (мигание светодиодом). Данная статья не будет исключением, загрузим скетч для мигания светодиодом.
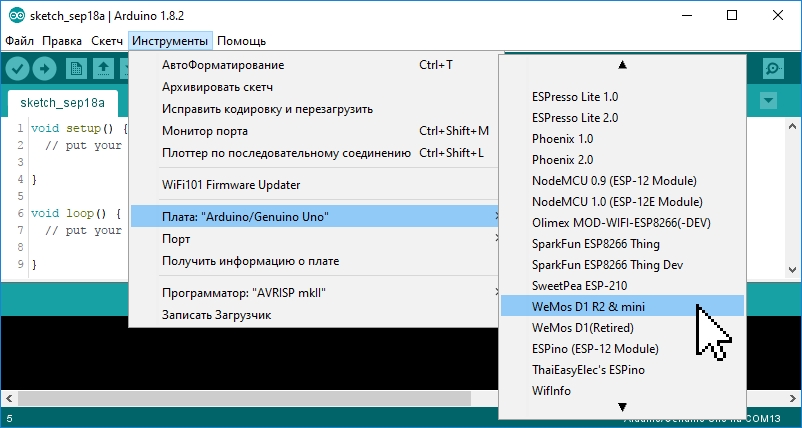
Для работы с платами ESP 8266 нужно в пункте меню «Инструменты» > «Плата» > «ESP8266 Boards» выбрать соответствующую плату или «Generic ESP8266 Module»
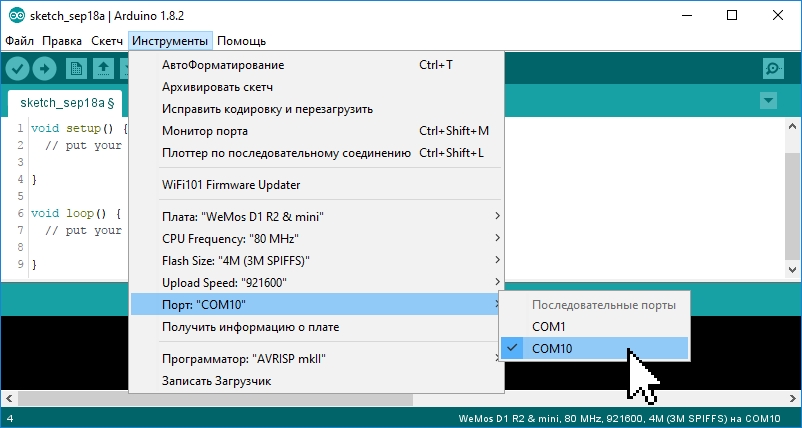
Так же нужно выбрать COM-порт после подключения платы к компьютеру через USB порт. На рисунке выбран порт «COM10», но Вам нужно выбрать тот порт, который появился у Вас в списке доступных портов после подключения платы. Если после подключения платы новый порт не появился, значит не установлен драйвер для чипа CH340G / CP2104, ссылки на драйверы указаны в конце данной статьи.
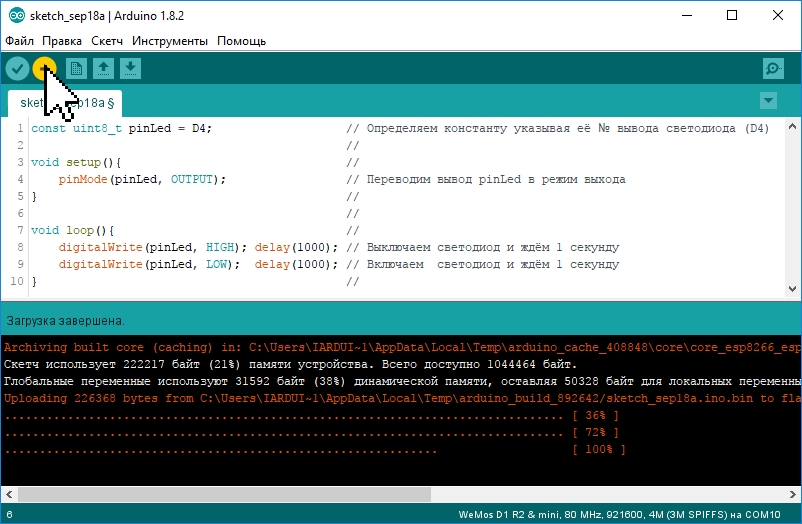
Осталось загрузить скетч и проверить его работу. На рисунке загружается простой скетч для мигания светодиодом, установленным на плате и подключённым катодом к выводу D4. При написании скетчей, обратите внимание на то что константы имён выводов D0 ... D8 хранят нумерацию выводов GPIO микроконтроллера, а не нумерацию выводов платы, так например: digitalWrite(D5, HIGH); // установит «1» на выводе платы D5 (он же вывод GPIO-14 микроконтроллера).
digitalWrite(5, HIGH); // установит «1» на выводе платы D1 (он же вывод GPIO-5 микроконтроллера).
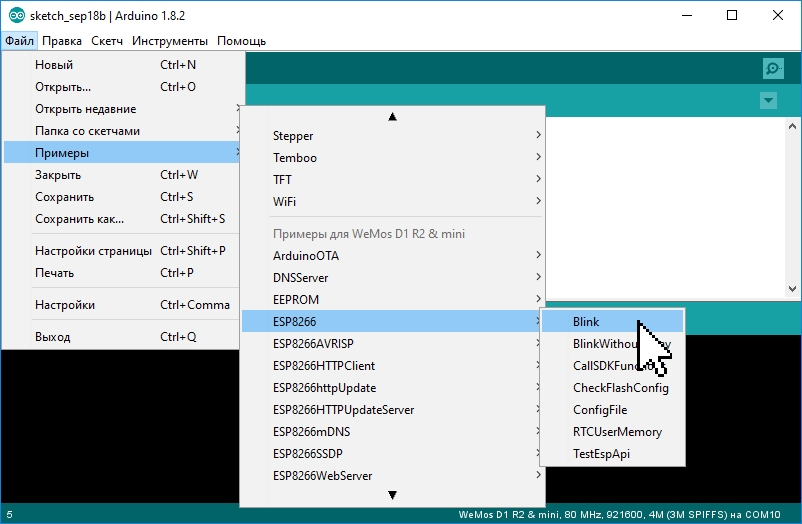
Предыдущий скетч можно не писать вручную, а загрузить из примеров, большое количество которых стало доступно в меню «Файл» > «Примеры» > «Примеры для Generic 8266 Module», после выбора платы «Generic ESP8266 Module».
В примере «Файл» > «Примеры» > «ESP8266» > «Blink» светодиод включается на 1 секунду через паузу в 2 секунды, а вывод к которому подключён светодиод указывается не константой D4, а константой LED_BUILTIN. Обратите внимание на то, что светодиод включается подачей логического «0».